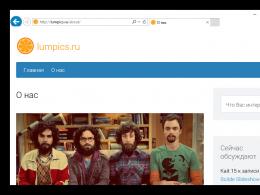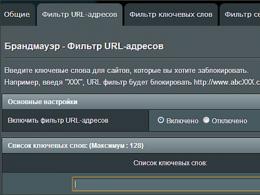Как поставить пароль на приложение в андроид. Облако Google Диск – инструкция по использованию Для использования Google Диск нужно создать аккаунт в Google
11.07.2013
Пять бесплатных и простых в использовании инструментов позволят вам шифровать данные, слушать музыку, просматривать слайды, автоматически создавать резервные копии, организовать совместный доступ к файлам и выполнять многие другие операции
Сервису Google Drive всего около года, а он уже весьма популярен. Если у вас имеется учетная запись Google, использовать его очень легко, а цены заметно ниже по сравнению с Dropbox. За 100 Гбайт дискового пространства придется заплатить всего 5 долл. в месяц (кроме того, Google предлагает еще и 25 Гбайт пространства хранения для Gmail в качестве бонуса). У Dropbox 100 Гбайт обойдутся в 2 раза дороже.
Как и браузер Chrome, решение Google Drive станет еще полезнее, если дополнить его возможности расширениями и сервисами независимых разработчиков.
Одни расширения выполняются прямо на вашем компьютере, другие – в среде Chrome, а третьи – на удаленном сервере, но все они помогут сделать работу с Google Drive более приятной и эффективной.
BoxCryptor
Вас беспокоят вопросы конфиденциальности и волнует безопасность файлов, размещенных на удаленном сервере? Это вполне естественно, но это не должно становиться препятствием на пути в облако. Приложение Рабочего стола, Windows BoxCryptor, создает зашифрованную папку, которую можно разместить в том числе и в папке Google Drive.
После создания папки и определения пароля переместите в нее файлы, которые требуется защитить. BoxCryptor зашифрует их в соответствии со стандартом AES-256. Чтобы разблокировать папку и получить доступ к находящимся там файлам, достаточно запустить BoxCryptor, перейти в зашифрованную папку и ввести пароль.
При попытке открыть файлы без пароля на экран выдается сообщение об ошибке. Но BoxCryptor скрывает лишь содержимое файлов: их имена и формат по-прежнему остаются общедоступными. Поэтому в целях повышения конфиденциальности файлы имеет смысл переименовать таким образом, чтобы они не привлекали чужих взглядов.
Учтите, что доступ к зашифрованным файлам можно будет получить только после ввода пароля. Если вы забудете пароль, файлы окажутся навсегда потерянными. Поэтому он должен быть достаточно сложным, но запоминающимся.
DriveTunes
Хранение музыки в облаке позволяет слушать ее везде, где есть связь с Интернетом. Однако своего музыкального проигрывателя у Google Drive еще нет. Для прослушивания мелодий нужно либо установить соответствующее приложение на свой компьютер, либо воспользоваться переносным музыкальным плеером. Альтернативным вариантом может стать расширение Chrome DriveTunes.
При использовании браузера Chrome (как при полной инсталляции, так и в портативной версии) установите программу DriveTunes, которой будет отводиться роль музыкального проигрывателя для папки Google Drive. Приложение автоматически определяет все музыкальные файлы и выводит их список в удобном для просмотра интерфейсе. Для прослушивания песни достаточно сделать на ней двойной щелчок мышью.
DriveTunes – очень простой проигрыватель, имеющий только кнопку паузы/воспроизведения, кнопку перехода на следующую дорожку и кнопку громкости. Не стоит ждать от него художественного представления альбомов, а также поддержки эквалайзеров и списков воспроизведения. Он умеет только проигрывать музыку, и этим его возможности ограничиваются. В настоящее время воспроизводятся лишь два аудиоформата, но на странице загрузки DriveTunes утверждается, что следующая версия будет поддерживать также файлы Ogg и FLAC.
Google Slides
До тех пор пока живет бизнес, будут существовать и слайд-шоу. Но как быть, если вам нужно составить презентацию вместе с коллегами, находящимися на приличном расстоянии от вас? Здесь-то и пригодится мощь совместного доступа, открываемая Google Drive, и приложение Chrome Google Slides, делающее процесс создания презентации настолько простым, насколько это только можно себе представить.
Как говорится на странице загрузки Google, Slides отлично подойдет для оформления « как красочного 6-страничного буклета, так и 600-страничной презентации, способной вогнать в дремоту кого угодно». Другими словами, никаких ограничений на размеры файлов нет (естественно, если у вас имеется достаточно свободного пространства на Google Drive). Слайдовые презентации можно создавать на самые различные темы, включая в них анимацию. Кроме того, у вас есть возможность оставить в файле комментарии для своих коллег. Это гораздо удобнее и эффективнее, чем бесконечно обмениваться электронными письмами и погружаться в утомительные телефонные конференции.
Приятнее же всего то, что вам больше не придется автоматически нажимать кнопку сохранения. Google Slides мгновенно сохраняет все сделанное в режиме реального времени - создателям PowerPoint на заметку.
IFTTT
Размещение файлов и резервных копий в облачном хранилище – отличная идея, но вместе с тем это еще и лишние заботы, о которых пользователи слишком часто просто забывают. Бесплатный веб-сервис IFTTT (аббревиатура от If This Then That – «если … тогда …») обещает упростить стоящие перед вами задачи, переведя их выполнение в фоновый режим. Выбрав соответствующий сценарий, вы больше не будете об этом задумываться.
Сервис требует предварительной настройки, но после того как все сделано, можно спокойно сидеть, периодически наблюдая за происходящим. Раздел IFTTT Google Drive битком набит средствами автоматизации (так называемыми рецептами), которые предлагаются другими пользователями. Допускаются свободное копирование и корректировка рецептов. Если же вам не удается отыскать то, что хотите найти , и если вы не в состоянии приспособить существующие рецепты к имеющимся потребностям, можно создать с нуля свой собственный рецепт. Предположим, вам необходимо сохранять все ваши твиты в файле CSV, размещенном в хранилище Google. Для этого вы открываете Twitter и предоставляете IFTTT доступ к своим твитам, после чего даете IFTTT команду перенести твиты в хранилище Google Drive (которое также должно быть доступно сервису IFTTT).
Рецепты IFTTT охватывают большинство популярных веб-сервисов. А разработчики постоянно добавляют сюда все новые и новые возможности, поэтому имеет смысл почаще проверять сайт IFTTT.
Open Drive
Многие пользователи Google Drive открывают другим доступ к своим файлам, в результате чего Google Drive превращается в огромную файлообменную сеть. Но для того чтобы затребовать копию заинтересовавшего вас файла, нужно знать о его существовании. А вот получить соответствующую информацию не так просто.
Компании, основной бизнес которой построен на поиске, это может показаться странным, но вы не имеете возможности искать внутри Drive чужие файлы и эффективно использовать обычные поисковые механизмы Google.
Чтобы устранить существующие недостатки, компания Mcom Multicartes предлагает расширение Chrome Open Drive, в котором реализован интерфейс, упрощающий процесс поиска общедоступных файлов.
С помощью Open Drive можно одновременно искать файлы и в других облачных хранилищах (Dropbox, Skydrive Evernote и Box) с последующим перемещением найденных файлов в свой аккаунт Google Drive. Чем больше облачных сервисов задействовано в поиске, тем дольше длится процедура.
Получив список найденных файлов, вы можете загрузить их на свой компьютер, скопировать в хранилище Google Drive, сформировать перечень ссылок на документы или просто открыть их. Если поиск не даст желаемых результатов, у вас есть возможность обратиться с запросом к сообществу Open Drive Google Plus.
Как и при использовании любых других поисковых механизмов, в результатах поиска наряду с крупинками золота появляется много мусора. На практике в большинстве ситуаций расширению Open Drive удавалось находить релевантные файлы. А одновременный поиск сразу в нескольких облачных сервисах из одного и того же интерфейса создает дополнительные удобства.
Google Drive – больше, чем просто хранилище файлов
Перечисленные выше средства помогут вам повысить эффективность бесплатного хранилища файлов в облаке и увеличить получаемую от него отдачу. Они помогают шифровать размещаемые в облаке файлы, слушать музыку, искать общедоступные файлы, автоматизировать свою личную и профессиональную жизнь и создавать эффектные презентации.
Задали мне сегодня вопрос, цитирую: “Иван, добрый день! Подскажите пожалуйста как поставить пароль на браузер Google Chrome? Хочу ограничить доступ к интернету для своего ребенка. Возможно ли это вообще? Спасибо. “. Вопрос задала Мария К. из Иркутска.
Мария, как и обещал, пишу по этому поводу статью. Ответ на ваш вопрос – возможно установить пароль на Google Chrome! Однако, сразу хочу предупредить, если ваш ребенок смышлен, он может открыть браузер Internet Explorer и спокойно посетить любой интересующий его сайт. Если ваш ребенок маленький и его знаний компьютера не хватит для того чтобы воспользоваться другим браузером, тогда описанный мной вариант подойдет вам!
А теперь давайте подумаем зачем еще можно ограничить доступ к браузеру? Не знаю как вы, но я храню все пароли в браузере. Да знаю что это не безопасно, что это не правильно и все такое… Но я по этому поводу особо не волнуюсь, так как меняю пароли примерно раз в два месяца. За 10 лет работы в интернете у меня лишь 1 раз взломали аккаунт майл.ру, но им я особо никогда и не пользовался.
Так вот, к чему я рассказываю вам про пароли… Если вы тоже храните пароли в браузере, и боитесь за их сохранность, а тем более если к вашему компьютеру есть физический доступ посторонних лиц (например рабочий компьютер), тогда вам просто необходимо иметь возможность блокировать доступ к браузеру.
Установка пароля на Google Chrome с помощью расширения LockWP
А теперь давайте займемся настройкой блокировки браузера. Для этих целей я буду использовать плагин LockWP. Отличный плагин который справляется со своими обязанностями на 100%.

После установки нужно приступить к его настройкам. Жмем кнопку “Ок ”

В следующем окне вам предлагается включить расширение и для режима “Инкогнито “, для этого перейдите по ссылке (синяя кнопка)

и установите галочку

После чего вас автоматически перекинет на информационную страницу. Советую ознакомиться с информацией, после чего нажать кнопку “Далее “. Теперь займемся настройкой расширения

Все что вам нужно сделать, два раза ввести пароль и указать параметры блокировки. Я не стал включать автоматическую блокировку (блокирует при простое), указал сворачивание при блокировке. Вот и все! Жмем кнопку “Сохранить ” и перезапускаем браузер.
При первом запуске, браузер откроется и тут же свернется, вместо него вы увидите поле для ввода пароля

Только при правильно вводе пароля вы получите доступ к браузеру. При неправильном вводе пароля, браузер закроется. При правильном вводе – браузер откроется и вы сможете беспрепятственно работать в нем.
Если вам нужно заблокировать браузер, например когда вам нужно отойти от рабочего места, вам вовсе не нужно его закрывать. Можно просто нажать правой кнопкой мышки на любой открытой странице и выбрать пункт LockPW

На этом все! Теперь вы сами сможете поставить пароль на браузер Google Chrome и быть в безопасности! Так же вы можете

В мире. Благодаря этой программе изучение интернета проходит в комфортных и относительно безопасных условиях. В браузере удобно хранить многочисленные закладки, кто-то даже доверяет ему свои пароли, а кто-то данные кредитных карт.
Если Вы хоть раз задумывались о безопасности своих закладок и паролей, или просто не хотели бы показывать личную информацию домочадцам или коллегам, то одно из очевидных решений – поставить пароль на Chrome.
Вступление
Автор этих строк давно пользуется Хромом. Удобно иметь все рабочие закладки в рабочей учетной записи, а всякие развлекательные сайты хранить в закладках на домашнем профиле. В данной статье мы разберем, как быстро переключатся между двумя профилями, и как заблокировать профиль Chrome от коллег или детей.
Сразу хочу предупредить – данный способ блокировки профиля отнюдь не панацея. Все ваши данные по-прежнему хранятся на жестком диске в незашифрованном виде, и, при желании, ими могут завладеть злоумышленники. Поэтому настоятельно рекомендуем Вам не хранить пароли от важных сервисов в браузере. А вот от любопытного соседа или шаловливого ребенка, опять же, сработает на ура.
Итак, для начала разберемся, как создать новый профиль в браузере, привязанный к новому почтовому ящику от компании Google.
Как создать учетную запись в браузере Google Chrome
Открываем браузер и сразу же кликаем на крошечную иконку человечка в правом верхнем углу, рядом с кнопкой свернуть. Нас интересует кнопка Войти в Chrome .
В появившемся окне требуется ввести свой адрес электронной почты. Если мы хотим зарегистрировать новую почту вместе с учетной записью, тогда стоит нажать на ссылку Другие варианты .
В выпадающим списке выбираем Создать новый аккаунт , и приступим к регистрации.
Следующее окно запросит информацию о возрасте и поле. Сообщать ли настоящую информацию – решать Вам, если не любите делиться личной информацией в интернете ни с кем, можете придумать псевдоним, это останется на Вашей совести.
Далее идет самый ответственный и сложный шаг – придумать адрес электронной почты. Чем проще и лаконичней адрес, тем легче его запомнить. Вы ограничены в использовании специальных символов и русских букв, а короткие и осмысленные адреса уже заняты. Впрочем, если это рабочий адрес, имеет смысл указать номер рабочего телефона вместо букв, или добавить несколько цифр к фамилии для уникальности.
Если выбранная электронная почта полностью устраивает, переходим к меню установки пароля.
Пароль должен быть сложный, состоящий из букв, цифр и символов, а хранить его желательно в голове, или в труднодоступном месте.
Продублировав пароль, тем самым подтвердив его, жмем на копку “Далее” и переходим к следующему пункту.
У Вас есть возможность указать номер телефона для восстановления доступа к аккаунту или для подтверждения операций. Впрочем, если не хотите, данный шаг можно пропустить.
Внимательно прочтите «Условия использования» и нажмите кнопку Принимаю . Хотя кого я обманываю.
Вот и наш новый аккаунт!
Как видите, вместе с почтовым ящиком мы создали и учетную запись. А это значит, теперь можно переходить к следующему шагу, установке пароля.
Как поставить пароль на учетную запись в браузере Google Chrome
Для того, чтобы защитить свой браузер от посторонних, достаточно установить пароль. Но для этого придется создать нового пользователя и ограничить ему права. Ну что же, приступим!
Как вы заметили, вместо иконки человечка появилось имя нашей учетной записи. В данном случае это имя “Иван”. Нажав на имя, в выпадающем окне следует кликнуть на пункт Управлять пользователями
Откроется окно всех ваших пользователей. В данном примере здесь только одна учетная запись. Нажмем на кнопку добавить пользователя.
Далее в появившемся окне указываем желаемое имя новой учетной записи, ставим иконку по желанию, снимаем галочку “Создать ярлык..” и ставим галочку напротив пункта “Просматривать сайты..”. А если у Вас есть ребенок, то заодно можно и создать профиль для него, чтобы следить за тем, что Ваш ребенок смотрит в интернете. Жмем сохранить.
В следующем окне выбираем ОК , или любую другую, это не имеет значения.
Используйте меню “Отправить в”
Вы можете добавить Google Drive в меню “Отправить в” вашей операционной системы Windows, и легко отправлять в “облако” файлы из любого места на вашем компьютере.
Меню “Отправить в” показывает содержимое в специальной папке (перечень мест, куда можно скопировать выбранные файлы), и позволяет добавлять ярлыки ваших избранных “мест назначения”. Чтобы открыть папку, запустите проводник Windows, скопируйте следующий текст и вставьте его в адресную строку:
/Microsoft/Windows/SendTo
Скопируйте папку Google Drive в папку “Отправить в”, нажав правую кнопку мыши на иконке сервиса и выбрав функцию копирования. Если переместить папку с помощью функции перетаскивания (нажатие и удерживание левой кнопки мыши), Windows перетянет только ярлык, но не скопирует папку. В результате сервис может перестать работать, поскольку его ярлык будет отсутствовать на привычном месте.
Шифруйте конфиденциальные файлы
Облачные сервисы хранения, такие как Google Drive, являются отличным способом хранения копий важных документов, даже если будет безвозвратно утерян ваш жесткий диск. Тем не менее, предоставление контроля над конфиденциальными данными кому-то третьему, может стать определенной проблемой. Прежде, чем загрузить важные документы, подумайте о защите их с помощью пароля. Даже если ваш аккаунт будет взломан, никто не получит доступ к вашим файлам без пароля. Даже Google сам по себе не может просматривать зашифрованные данные.
Есть много различных способов защиты файлов, но одним из самых простых является создание зашифрованного архива. Убедитесь, что вы используете программу с поддержкой надежного шифрования. Утилита 7-Zip это хороший, бесплатный вариант для организации архива, создающая файлы с расширением.7z (подобно ZIP файлам) с шифрованием AES-256.

Не забудьте выбрать надежный пароль, который вы не забудете - если вы не сможете вспомнить пароль, вы потеряете доступ к вашим файлам.
Еще одним способом является использование приложения BoxCryptor, которое также поддерживает Google Drive. Он создает защищенную папку на вашем пространстве в Google Drive, в которую вы можете перетаскивать файлы. Однако, для того, чтобы иметь доступ к своим файлам, вам необходим BoxCryptor и пароль для доступа к нему.
Установка двухуровневой аутентификации также повышает безопасность всей учетной записи в Google, в том числе вашего аккаунта на Drive.
Перемещение пользовательских папок
Вы можете перемещать пользовательские папки с данными, в том числе документами, фотографиями, музыкой, видео и загрузками, щелкнув правой кнопкой мыши и используя меню “Расположение” (Location). Переместите нужную папку в свой Google Drive для возможности синхронизации этих данных между компьютерами.
Сделайте это на каждом компьютере, который вы используете, и вы сможете работать с одними и теми же файлами из папки “Документы” и “Загрузки” на всех своих компьютерах.
Настройте библиотеку Windows
Вам не нужно перемещать папки, чтобы легко сохранять файлы на онлайн диске - используйте вместо папок библиотеки Windows. В папке “Библиотеки” нажмите ссылку "Места" (“locations”) в верхней части окна.
Вы можете добавить папки из диска Google в библиотеку и даже установить его в качестве используемого по умолчанию места сохранения. При открытии библиотеки в Windows Explorer вы увидите файлы из всех папок, используемых в качестве места для сохранения. Когда вы перемещаете или сохраняете файл в библиотеку, Windows поместит его в место сохранения по умолчанию.
Очистить корзину
Файлы из корзины (и предыдущие версии файлов) занимают дисковое пространство. После удаления файлов, вам необходимо очистить корзину вашего онлайн диска, чтобы освободить дисковое пространство.
Вы можете очистить корзину на веб-странице Google Drive. “Корзина” немного спрятана, поэтому, для того, чтобы найти ее и очистить нажмите на ссылку "дополнительно" на боковой панели сайта.
Восстановление предыдущих версий файлов
Google Drive сохраняет предыдущие версии файлов в течение 30 дней или 100 последних сохранений, в зависимости, что из этого случится раньше. Вы не можете просматривать их со своего рабочего стола. Для этого вам необходимо посетить веб-сайт, щелкнуть правой кнопкой мыши и выбрать пункт "Управление сохранениями" (Manage Revisions).
Предыдущие версии файлов также занимают пространство для хранения, как и файлы корзины. Поэтому, если они занимают слишком много места, вы можете удалить предыдущие версии отсюда.
Установка приложений

Google Drive не только позволяет синхронизировать между вашими компьютерами папки с файлами - Google также предусматривает его работу в качестве онлайн жесткого диска для веб-приложений. Магазин Chrome Web Store содержит целую категорию приложений для Google Drive.
Вы можете запускать файлы в веб-приложениях непосредственно с диска Google. Веб-приложения также могут сохранять файлы непосредственно на вашем диске. Эта функция позволит сохранять ваши файлы в одном месте, не разбрасывая их по различным веб-приложениям.
Приветствую, друзья! Облачные хранилища сейчас весьма популярны. Основное их предназначение – хранение и доступ к информации с любого устройства в любое время, а также возможность делиться с другими людьми этой информацией (документами, фотографиями и др. файлами). К тому же, популярные облачные сервисы предоставляют еще ряд полезных функций для пользователей – создание и работа с документами онлайн, совместный доступ и прочее.
На своем блоге я уже выкладывала инструкции по двум крупным облачным сервисам – и . А сегодняшнюю статью посвящаю еще одному – Google Диску (Google Drive). Им до последнего времени я пользовалась не так активно – в основном делала ставку на Яндекс.Диск. Но, в связи с недавними , задумалась о запасных вариантах.
Предлагаю разобраться в интерфейсе и основных функциях Гугл Диска. Поговорим о том, как им пользоваться – загружать и предоставлять доступ к файлам и папкам, выполнять другие действия над файлами, работать с документами и приложениями онлайн.
Если вам больше по нраву видео формат, то вы можете просмотреть мой подробный урок ниже:
Как войти в Google Диск?
Диск привязан к вашему аккаунту в Google, и чтобы попасть внутрь облака, вам нужно авторизоваться в своем аккаунте – ввести логин (почту gmail) и пароль от нее.
Зайти на Диск можно с этой страницы www.google.com/intl/ru/drive/

Или перейти из почты, кликнув по значку «Приложения Google» вверху справа.

Сколько места на Диске?
Бесплатно предоставляют 15 ГБ. Это место делится под файлы на самом диске, файлы и письма в почте Gmail, а также Google Фото. Кстати, в последние автоматически попадают изображения, которые вы загружаете к постам в социальной сети Гугл плюс. Вы можете удалять их из Гугл Фото, чтобы они не занимали место, при этом в постах они остаются.
Если вам нужно больше места, то его можно приобрести за деньги. Есть несколько тарифных планов с помесячной или годовой оплатой до 30 ТБ памяти.
Также у вас может быть несколько Гугл-аккаунтов и на каждом будет свой диск с бесплатным пространством.
Интерфейс облачного хранилища
Пробежимся по основным разделам, кнопкам и настройкам Google Диска.
Через кнопку «Создать» в левом верхнем углу вы можете загружать на свой диск файлы и папки с компьютера. А также создавать папки и документы непосредственно в облаке. Создавать можно текстовые документы, таблицы, презентации со слайдами, Гугл Формы (для опросов, анкет, записи на скайп-консультации), рисунки, карты и сайты.

Под этой кнопкой располагается панель с основными разделами Диска.

В разделе «Мой диск» находятся все загруженные в облако файлы и папки, а также документы и папки, которые вы создали в облаке.
Выделяя тот или иной файл/папку мышкой, вы можете производить над ними различные действия, об этом расскажу далее. Чтобы выделить сразу несколько файлов, удерживайте клавишу Ctrl на клавиатуре и кликайте по нужным файлам.
Отображение файлов на Диске можно отсортировать по названию, по дате изменений, по дате просмотра.

В разделе «Доступные мне» отображаются файлы с Гугл Дисков других пользователей, к которым у вас есть доступ – например, вы переходили по ссылке на этот файл, или вам выслали приглашение с доступом. Чтобы открыть файл – выполните по нему двойной клик мышью.
В разделе «Недавние» – отображаются файлы, с которыми вы недавно работали (открывали, загружали, редактировали и т.д.).
Раздел «Google Фoто» – здесь появляются изображения, которые вы загрузили в приложение Google Фoто. Также сюда автоматически сохраняются картинки, загруженные к постам в Гугл плюс. Попасть в само приложение можно кликнув по иконке приложений Гугла из диска, почты, стартовой страницы браузера Гугл Хром.

В настройках приложения можно поставить полезную галочку, чтобы фото и видео не занимали лишнее место в хранилище.
Для этого зайдите в Гугл Фото, нажмите по трем вертикальным полосам вверху слева, перейдите в настройки.
И отметьте соответствующий пункт:

Раздел «Помеченные» – сюда попадают файлы и папки, которые вы отметите, как важные для себя. Отметить очень просто – выделяете файл, жмете правой кнопкой мыши, в открывшемся списке выбираете «Добавить пометку». Чтобы убрать файл из «Помеченных» – опять нажимаете правой кнопкой и выбираете «Снять пометку».

Корзина – в нее попадают файлы, которые вы удаляете со своего Гугл Диска. Корзину можно очистить, тогда файлы удаляются окончательно. Вы также можете восстановить любой файл из корзины, выделив его мышкой и нажав «Восстановить из корзины».

В правом верхнем углу Google Диска есть еще несколько полезных иконок.
Вы можете настроить отображение файлов в облаке в виде списка или сетки. Нажав на букву «i» в кружке, можно просмотреть историю своих действий на диске, а также свойства любого файла, выделив его мышкой. Клик по шестеренке откроет дополнительный список вкладок.

Во вкладке «Настройки»:
Можно поменять язык интерфейса.
Включить офлайн-доступ (сохранение Гугл-документов на компьютер, чтобы работать с ними без подключения к интернету). По этому вопросу вы можете ознакомиться с отдельной инструкцией
.
Отключить автоматическую загрузку фотографий из Гугл Фото в папку на диске.
Выбрать вариант интерфейса – просторный, обычный или компактный.

Есть также настройки оповещений.

И возможность подключать разные приложения Google к своему диску.

Нажав на вкладку «Установить диск на компьютер» , вы сможете скачать приложение для ПК, а также для смартфонов на Android или Iphone. Тут учитывайте, что приложение для ПК синхронизируется с облаком онлайн и все файлы оказываются у вас на компьютере, занимая место. Поскольку мне это не подходит, я предпочитаю пользоваться только веб-интерефейсом. Плюс от синхронизации разве что в возможности быстро отправить файл большого размера в облако или разом сохранить все файлы из облака на компьютер, после чего синхронизацию отключить.
Действия над файлами и папками в Гугл Диске
Для загрузки файлов и папок с компьютера в облако используется кнопка «Создать». Вы нажимаете на нее и выбираете соответствующий пункт меню – откроется окно выбора файлов на компьютере. Чтобы выбрать сразу несколько файлов, удерживайте клавишу Ctrl.


Когда файл выбран, жмете по кнопке «Открыть», начнется его загрузка на Диск. В нижнем углу справа появится информация о процессе.
Альтернативный вариант загрузки – свернуть вкладку Гугл Диска в уменьшенное окно и мышью перетащить файлы с компьютера в раздел «Мой диск».
С файлами, папками и документами на диске можно выполнять ряд действий. Для этого выделяете мышкой нужный файл (или несколько) и жмете правой кнопкой мыши. Появится список доступных действий. Эти же действия дублируются на панели сверху.

Содержимое файла можно просмотреть , нажав «Предварительный просмотр». Если вы хотите отредактировать документ, тогда выберите «Открыть с помощью». Диск предложит вам приложение, через которое можно открыть файл.
Чтобы открыть содержимое папки – кликните на нее 2 раза. Над файлами и документами в папке можно производить все те же действия.
К любому файлу, папке или документу на диске вы можете дать доступ другому человеку. Чтобы настроить совместный доступ , жмете на соответствующий пункт меню.
В открывшемся окне нужно ввести gmail-почту человека, которому вы хотите открыть доступ. Кликните на иконку карандашика, чтобы указать тип доступа. Это может быть – комментирование, просмотр и редактирование.

Если вы предоставили доступ с возможностью комментирования или просмотра, то пользователю можно запретить скачивать, копировать и печатать файл. Просто отметьте нужные пункты галочкой. Не забудьте сохранить изменения.

Затем нажмите «Отправить». Пользователь получит письмо о том, что вы предоставили ему доступ к файлам. У себя на диске в разделе «Доступные мне» он увидит этот файл.

Чтобы закрыть доступ , вам снова нужно кликнуть правой кнопкой мыши по этому файлу, выбрать «Совместный доступ». В открывшемся окне нажать на имя пользователя.



Доступ закрыт, пользователь увидит вот такое сообщение:


Вы также можете настроить параметры доступа. По умолчанию – это просмотр. Также по ссылке пользователь сможет скачать файл или сохранить его на свой диск. Кроме того, можно разрешить комментирование или редактирование.

Если нажать «Еще», то увидим другие настройки. Например, можно включить доступ для абсолютно любого пользователя в интернете, то есть файл будет доступен через поиск. Либо отключить доступ по ссылке и выслать приглашение о совместном доступе конкретному пользователю по емейлу (этот процесс мы разобрали выше).

Следующий пункт действий над файлами – «Переместить» . С его помощью файлы можно перемещать в папки. Это удобно если у вас много файлов, и вы хотите их упорядочить. Также перемещать файлы можно перетягиванием их мышкой.

Создавать папки на диске просто. Кликаем по кнопке «Создать» – «Новая папка».

Кстати, у папок можно менять цвет.

Пункт «Добавить пометку» пригодится, если вы хотите добавить избранные файлы в раздел «Помеченное» для быстрого доступа к ним.
Пункт «Переименовать» позволит вам изменить название файла или папки.

Пункт «Показать свойства» – для просмотра свойств файла и истории действий над ним.

Пункт «Версии» – он есть у тех файлов, которые вы загружаете на Диск.

Допустим, вы загрузили с компьютера архив с материалами и поделились ссылкой на него с подписчиками. Затем вам потребовалось внести правки в этот архив, вы снова скачали его на компьютер и отредактировали. Далее повторно загрузили на Диск с тем же названием, чтобы ссылка на архив не поменялась. Кстати, при повторной загрузке вы можете выбрать, как сохранить этот файл – отдельно (ссылка на него изменится), либо как новую версию, которая заменит прежнюю.

При этом прежняя версия не удалится сразу (по умолчанию она сохраняется на диске еще 30 дней). Но, вы можете удалить ее вручную или отметить галочкой, чтобы прежние версии не удалялись. Делается это, как раз, через вот этот пункт «Версии».

Оставшиеся действия над файлами: создать копию, скачать к себе на компьютер и удалить в корзину. Кстати, для удаления в корзину файл можно перетянуть мышкой в данный раздел на Google Диске.
Итак, в основных моментах веб-интерфейса Гугл Диска мы разобрались. Теперь пару слов, как скачать на компьютер или сохранить на диск файл, которым с вами поделились по ссылке с другого Google Диска .
Если вы перешли по ссылке и авторизованы в своем Гугл аккаунте, то сверху у вас появится иконка Google Drive, нажав на которую вы сможете сохранить этот файл к себе на диск. Рядом расположена стрелка для скачивания файла на компьютер.
![]()
Что ж, надеюсь, моя инструкция по Google Диску поможет вам сориентироваться в настройках и функционале этого облачного сервиса. Ну а если у вас остались вопросы, то с радостью отвечу на них в комментариях.
Желаю успехов!
С уважением, Виктория Карпова