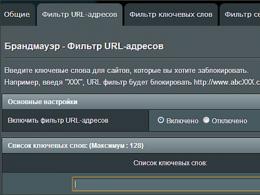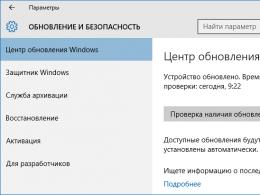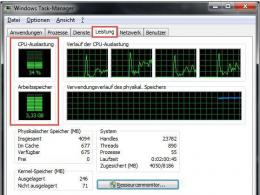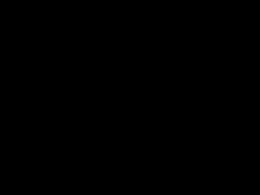Почему слетают настройки BIOS? Что такое биос и как его настроить на стандартном компьютере Держит настройки биос.
Наверняка чуть ли не каждый пользователь сталкивался с аббревиатурой BIOS (устоявшееся обозначение в русскоязычном компьютерном мире — БИОС). Но вот, что это такое, как правильно настроить БИОС, и какие функции выполняет эта система, известно далеко не каждому. Попробуем разобраться с основными понятиями и вопросами настроек.
Что такое БИОС?
Вообще, сам термин BIOS, если переводить аббревиатуру с английского языка на русский, означает базовую систему ввода/вывода, но не в понимании таких действий с информацией как таковой. БИОС служит как бы прослойкой для взаимодействия системных и с компьютерным «железом».
Если разобраться, Windows тоже можно отнести к сложной программе (набору программ), которая осуществляет связь между компьютером и пользователем. Но вот, чтобы эти программы заработали, нужны не только драйверы устройств, но и система БИОС, позволяющая еще перед стартом ОС инициализировать абсолютно все железные компоненты и провести сверку их параметров с требованиями корректной работы «операционки».
Предварительное знакомство с функциями
Говоря о том, как правильно настроить БИОС на компьютере или ноутбуке, нельзя не затронуть вопрос основных функций. Кроме вышеуказанного, следует обратить внимание на низкоуровневое тестирование оборудования перед стартом системы. Если неполадок не обнаружено, управление железными компонентами передается «операционке».
В противном случае на экране выдается соответствующее уведомление. А ведь многие, наверное, сталкивались с такими ситуациями. К примеру, на компьютере по какой-то причине отключилась клавиатура. Сразу же появляется сообщение о ее отсутствии. Или, скажем, произошел сбой в работе жесткого диска, на что БИОС реагирует моментально.

Не менее важной является функция сохранения параметров устройств, то есть характеристик аппаратной части компьютера или ноутбука, несмотря на то что собственная память БИОС составляет всего-то порядка 1 Мб. Но такие данные хранятся не на винчестере, а в специальном чипе, расположенном на материнской плате. Кстати, человек, знакомый с настройками в режиме BIOS Setup, может запросто оптимизировать работу любого компонента, хотя, как показывает практика, рядовые пользователи к таким процедурам практически не прибегают.
Самые необходимые параметры для компьютеров и ноутбуков
Как правильно настроить БИОС на ноутбуке или компьютере в плане основных параметров?
При входе в настройки чаще всего используется длинное нажатие клавиш Del, F2, F10 или F12 (здесь все будет зависеть от производителя БИОС и текущей его версии). В любом случае главное окно настроек практически на всех девайсах выглядит идентично. Разница может быть только в названиях категорий и меню (например, Boot Sequence и Boot Priority, означающие приоритет и последовательность загрузки с определенного устройства, которое в очереди устанавливается первым, вторым и т. д.).

Первое, на что стоит обратить внимание при входе в главное окно, — это настройка системной даты и времени. Запомните, такая установка производится именно здесь, а не в стандартных параметрах Windows. У многих пользователей, которые об этом не знают, зачастую могут возникать проблемы с установкой программного обеспечения, ведь инсталлятор изначально ориентирован на параметры, выставленные в БИОС, а не в Windows. Получается, что даже при одной дате, которая выставлялась в системе, основная (в БИОС) является отличной, поэтому и возникает конфликт.
Как правильно настроить БИОС для установки «Виндовс» с диска?
Теперь коснемся не менее важного вопроса, связанного с изначальной установкой «операционки» с диска. Как правильно настроить БИОС в этом случае? Основной момент заключается в установке вышеописанного приоритета загрузки.

Иными словами, тут пользователю требуется, чтобы процесс старта происходил не с жесткого диска, а со съемного носителя CD/DVD. В большинстве случаев делается это из раздела загрузки, где нужно указать в качестве первого устройства (1-st Boot Device). Изменить устройство загрузки можно при помощи стандартных клавиш PgUp и PgDn, которые имеются на любой клавиатуре. Далее необходимо сохранить изменения (обычно это клавиша F10 или команда Save&Exit), после чего последует автоматическая перезагрузка, а старт будет производиться уже с
Настройка БИОС для инсталляции «Виндовс» с флэшки
Теперь несколько слов о том, как правильно настроить БИОС, если инсталляция системы будет производиться со съемного USB-носителя. Такие ситуации чаще всего встречаются, когда в нетбуках дисковод попросту не предусмотрен.

В принципе, тут вопрос тоже сводится к тому, чтобы установить приоритетное устройство, но только это уже будет не диск, а флэшка. Обратите внимание, что флэшку нужно вставить в соответствующий USB-порт еще до включения компьютера или ноутбука, иначе она просто не определится.
Как правильно настроить БИОС («Виндовс 7») после инсталляции системы
По завершении начального этапа инсталляции той же Windows 7, впрочем, как и любой другой системы этого семейства, всегда производится перезагрузка терминала. Если не поменять параметры приоритетного устройства, пользователь столкнется только с тем, что установка будет запущена повторно.
Вывод самый простой: при перезагрузке следует войти в настройки и выставить в качестве основного (первого) устройства винчестер. В принципе, если первым стоит дисковод, а вторым — жесткий диск, достаточно просто вытащить установочный диск из привода. Но лучше сразу изменить настройки. Вдруг вы будете играть в игру, которая требует присутствия оригинального диска, забудете его изъять и выключите компьютер! При включении будет показано сообщение, что данный диск системным не является, и настройки придется менять заново.
Далее, обратим внимание на вопрос, как правильно настроить БИОС на некоторых моделях ноутбуков от разных производителей. В основе своей настройка практически одинакова, но есть и некоторые моменты, на которых стоит остановиться отдельно.
Настройка БИОС в ноутбуках ASUS
Итак, как правильно настроить БИОС на ноутбуке ASUS в плане приоритета загрузки? Сначала входим в программу через нажатие клавиш F2 или Del, после чего переходим к разделу безопасности (Security), находим там раздел Secure Boot Menu и в нем отключаем опцию Secure Boot Control (выставляем на Disabled).

Возвращаемся в раздел Boot и задействуем появившуюся строку Launch CSM. Сохраняем изменения, перезагружаем ноутбук и заходим в БИОС повторно. Теперь в разделе Boot в качестве приоритетного устройства можно установить дисковод или флэшку. Вопрос, как правильно настроить БИОС (ASUS), особых сложностей вызвать не должен. Кстати, такие настройки задействованы по умолчанию практически на всех девайсах этого производителя.
Настройка БИОС в ноутбуках Acer
Теперь рассмотрим, как правильно настроить БИОС на ноутбуке Acer. В принципе, тут все выглядит стандартно, но самого главного внимания заслуживают некоторые дополнительные опции. Это F12 Boot Menu. При включенной опции перед загрузкой системы пользователю будет предложено выбрать, с какого устройства ее произвести, что избавляет юзера от указания приоритетов вручную.
Второй интересный параметр — это D2D Recovery, позволяющий активировать восстановление системы. Но его желательно задействовать только при наличии специальной утилиты Acer Recovery Management.

Наконец, третий параметр Power On Display позволяет управлять включением и отключением главного экрана, если к ноутбуку подключен внешний монитор.
Настройка БИОС в ноутбуках Hewlett Packard
Еще стоит сказать несколько слов о том, как правильно настроить БИОС на ноутбуке HP. Здесь тоже есть свои интересные моменты.
Сразу после включения устройства стоит нажать клавишу Esc, после чего на экране появится Startup Menu. Чем оно интересно? Тем, что в нем есть два пункта: F9 Boot Device Options и F10 BIOS Setup.
Первая опция выбирается для одноразового старта с выбором устройства, вторая производит вход непосредственно в настройки БИОС. Здесь в разделе системной конфигурации нужно перейти к параметрам Boot Options, где следует использовать выставление приоритетов (Boot Order). Только пролистывание устройств вверх-вниз производится клавишами F5/F6. Впрочем, для загрузки с оптических носителей лучше выставить опцию приоритета непосредственно в БИОС. Менеджер же нужно оставить для выбора старта с флэшки.
Некоторые особенности в настройке БИОС для нештатных ситуаций
Естественно, этим функции и настройки БИОС не ограничиваются. Например, в ситуации, когда возникают проблемы с винчестерами, может потребоваться полная проверка, которая включает диагностику поверхности.
Независимо от того, какая утилита будет использоваться (собственное средство Windows или стороння программа), полную проверку желательно производить при изменении параметра SATA-контроллера с AHCI на режим IDE.

Кроме всего прочего, если кто не знает, БИОС позволяет еще и контролировать некоторые другие параметры, скажем, температуру процессора, скорость вращения шпинделя жесткого диска, объемы памяти устройств. С этой программой можно устанавливать разные параметры IRQ-прерываний, включать или отключать устройства, загружать систему по сети и т. д. Хотя, если разобраться, рядовому юзеру такие настройки практически не нужны (разве что, за редким исключением), а без надобности в БИОС без специальных знаний, как говорится, лучше и вовсе не лезть.
Заключение
Вот и все, что касается вопроса, как правильно настроить БИОС. Как уже понятно, специфичные настройки, которые могут понадобиться в экстренных ситуациях, в данном материале не рассматривались. Но вот некоторые интересные параметры все же были затронуты. Впрочем, если у кого-то есть желание изучить настройки БИОС, так сказать, в большем объеме, труда это не составит. По крайней мере, можно почитать техническую документацию или использовать подсказки, которые обычно отображаются в правой части экрана при входе в то или иное меню. Но сами настройки почти всегда автоматизированы и установлены на использование наилучших значений по умолчанию.
Ну а проблема установки приоритетных устройств для загрузки даты и времени, думается, особых сложностей не вызовет, поскольку действия являются идентичными даже в устройствах от разных производителей. Здесь самое главное — найти соответствующий раздел, причем для понимания названий потребуется минимальное знание английского языка.
Если у вас слетают настройки BIOS после каждой перезагрузки компьютера или ноутбука, то эта ситуация порой может доставлять вам большие неудобства. Например, в таком случае вы не сможете использовать пароль для входа в систему или в программу настройки БИОС, а также использовать собственные параметры частоты и напряжения процессора, необходимые для разгона компьютера. Однако практика показывает, что, как правило, исправить ситуацию, когда BIOS не сохраняет настройки, можно и самостоятельно, не прибегая к помощи компьютерных специалистов.
Предположим, что вы ввели какие-то изменения в БИОСе и сохранили их, затем перезагрузились и обнаруживаете, что введенные вами изменения не сохраняются, то есть, они не вступили в силу, а система использует вместо них заводские установки БИОС по умолчанию. Или же компьютер при загрузке сообщает, что в БИОСе содержатся неверные данные и предлагает вам зайти в программу настройки БИОС, чтобы внести в него изменения. Разумеется, если подобная ситуация повторяется постоянно и ваши настройки все время слетают и не сохраняются, то это создает значительные проблемы в использовании компьютера по назначению.
У данной проблемы может быть несколько различных причин и выбор метода решения проблемы зависит от того, какая именно причина стоит за явлением. Прежде всего, при обнаружении подобных симптомов следует проверить . Эта батарейка питает память CMOS, в которой сохраняются все данные, вводимые пользователем в БИОС. Следовательно, при полном разряде батарейки содержимое памяти CMOS не может храниться долгое время.
Также случается, что настройки BIOS не сохраняются при ошибках в самом БИОСе, плохом контакте микросхемы BIOS с материнской платой, плохо сидящей в гнезде батарейке BIOS, неисправности памяти CMOS, а также, что случается реже, при неисправности блока питания или кнопки включения питания.
Методы решения проблемы
В большинстве случаев проблему помогает решить сброс памяти CMOS или замена батарейки, питающей эту память, на новую. О том, как осуществлять сброс памяти CMOS и как менять батарейку, мы писали в соответствующих статьях.
Если же вы сбросили память CMOS и заменили батарейку на новую, но, тем не менее, настройки BIOS все равно слетают, то можно попробовать проверить блок питания, кнопку питания, а также контакты микросхемы BIOS. Также есть смысл проверить, надежно ли батарейка питания сидит в своем гнезде. Если же вы удостоверились, что эти факторы не являются источником проблемы, то, скорее всего, дело заключается в неисправности памяти CMOS, микросхемы БИОС или самой материнской платы. В таком случае вам потребуется замена неисправной микросхемы или же замена всей материнской платы.
Заключение
Возможность вносить изменения в настройки BIOS – важный инструмент, позволяющий пользователю оптимизировать работу компьютера и приводить ее в соответствие со своими требованиями. Поэтому невозможность сохранения настроек в BIOS персонального компьютера или ноутбука является для пользователя большим неудобством. Такая ситуация может иметь различные причины, но в большинстве случаев является следствием плохо контакта питающей энергонезависимую память BIOS батарейки с гнездом или ее разряда. Поэтому замена батарейки BIOS, как правило, способна разрешить описываемую проблему.
2015-12-01 | Опубликовано в рубрике: Bios 43 комментарияВсем привет! В этой статье я опишу и переведу все важные пункты и разделы AWARD BIOS. Рассмотрим BIOS этого производителя на примере версии "Award Modular BIOS v6.00 PG".
И так, начнём...
Для того чтобы войти в BIOS на вашей "машине", необходимо - после включения компьютера - нажать клавишу
Управление в BIOS осуществляется следующими клавишами (опишу только основные):
<>, <↓>, <←>, <→> - перемещение по пунктам;
- выбрать нужный раздел/ пункт;
- в главном меню выход из BIOS, где появляется уведомление "о принятии и сохранении текущих настроек" на или же "отмене" . Так же используется для выхода из разделов в главное меню BIOS.
<+/PgUp> - изменение настройки пункта (вверх);
<-/PgDn> - изменение настройки пункта (вниз);
<+> и - работают только на Num Lock;
- установка безопасных настроек BIOS;
- установка оптимизированных настроек BIOS;
- сохраняем или не сохраняем изменения в BIOS (- да, - нет), далее выход из BIOS.
И, так Вы вошли в BIOS, ознакомились клавишами управления. Теперь будем рассматривать все основные разделы данной версии BIOS. Естественно начнём с главного меню.
1. Standard CMOS Features (Стандартные функции CMOS - память)
2. Advanced BIOS Features (Расширенные функции BIOS)
3. Integrated Peripherals (Встроенные переферийные устройства)
4. Power Management Setup (Управление питанием - настройка)
5. PnP/PCI Configurations (Конфигурация службы PNP/PCI) так эта функция потеряла актуальность в наше время даже не буду рассматривать этот маленький раздельчик (настройка прерываний карт установленных в слоты PCI) в опциях этого раздела устанавливаем Auto.
6. PC Health Status (Состояние "здоровья" ПК)
7. Frequency/Voltage Control (Контроль напряжений и рабочих частот устройств)
8. Load Fail-Safe Defaults.(Загрузка безопасных настроек - По умолчанию)
9. Load Optimized Defaults (Загрузка оптимальных настроек - По умолчанию)
10. Set Supervisor Password (Установить Пароль Администратора)
11. Set User Password (Установить пароль Пользователя)
И так разобрались со значением разделов Главного меню - теперь рассмотрим все разделы по порядку и самые основные пункты, которые желательно знать пользователям ПК, да вообще всем кому это интересно;)
Рассмотрим подробнее раздел Standard CMOS Features

Date и Time устанавливаем рабочую дату и время с помощью <+>, <>, <↓>, <←>, <→>.
IDE Channel отображает список подключенных накопителей к IDE - контроллеру чипсета. На картинке указанно, что подключены два устройства: два жестких диска с указанием их заводских номеров и наименований накопителей. А, так же указаны нумерация каналов и опция подключения накопителей (Master - основной, Slave - ведомый). Советую устанавливать значение определение каналов - auto.
Drive A и Floppy 3 Mode Support устанавливаем параметры как на картине None и Disabled (отключение) - дисковод гибких дисков, который давно считается морально устаревшим устройством.
Halt On - выбираем возможность загрузки ОС при выявлении ошибок во время начального тестирования. Лично, я всегда ставлю как на скрине - All, Buy Keyboard, т.е. если обнаружилась ошибка, система пишет её и предлагает нажать клавишу (часто F1) для продолжения загрузки ОС, можно записав ошибку, зайти в интернет посмотреть как она устраняется - перезагрузиться и устранить;) Так же в этом пункте ещё две стоящих опции
All Errors - ваша ОС загрузиться, если не обнаружено не одной ошибки.
No Errors - при обнаружении ошибок ваша ОС всё равно загрузиться.
Extendet Memory информация об установленной в системе ОЗУ (Оперативная память).
Переходим к разделу Advanced BIOS Features


Первый пункт в этом разделе Hard Disk Boot Priority (Приоритет загрузки жесткого диска). Этот пункт предназначен для выбора с какого носителя будет начинаться поиск установленной ОС. Если у Вас установлено два жестких диска, стоит нажать на этот пункт, далее установить с помощью клавиш <+>, <>, <↓> порядок поиска ОС на носителях. Смотрите как на картинке, первым я естественно поставил: "Ch0 - первичный канал M. - режим основной (Master) и через двоеточие фирма и модель харда ST - seagate380011A" на нём у меня и установлена операционная система. Всё можете выйти из этого пункта или сразу сохранить и подтвердить.
Далее ещё интереснее раздел из разряда очень важных, называется он First Boot Device (Первое загрузочное устройство), в этом пункте выставляем тип устройства с которого Вы желаете установить операционную систему на ПК или же уже загрузиться с установленной.
BIOS предлагает много вариантов настройки, я Вам опишу самые важные:
CD-ROM (встроенный привод) выбираем при установки ОС с загрузочного лазерного диска;
USB-FDD и USB-HDD выбираем при установки/загрузки ОС с загрузочной флешки;
USB-CDROM (внешний привод, который подключается через USB порт).
Так же путём нехитрых клавиш выбираем устройство которое подходит в Вашем случае и сохраняем изменения. Рекомендуемая настройка CD-ROM, но каждый раз при запуске компьютера система будет искать ОС на приводе, а потом только перейдет на нижний (второй) уровень который называется Second Boot Device.
Second Boot Device (Второе загрузочное устройство) аналогичная настройка как и в пункте выше. Рекомендуемая настройка Hard Disk.
Third Boot Device
(Третье загрузочное устройство) можно поставить в режим Disabled (отключить).
Пункт Password Check
предназначен для установки паролей (если они установлены) не только на вход в BIOS (Setup), но и на вход в ОС (Always).
HDD S.M.A.R.T Capability функция для мониторинга Вашего жесткого диска (Enabled - включена, Disabled - выключена). В некоторых случаях может предупредить Вас о скором отказе жесткого диска, тем самым сможете успеть сохранить важную информацию - не стоит полагаться;)
Limit CPUID max. to 3 функция для распознавания Вашего процессора, не советую "заморачиваться" и поставьте значение Disabled/ Отключить.
No-Execute Memory Protect - ставим Enabled/ Включить
CPU Thermal Monitor 2 (TM2) следит за перегревом Вашего процессора, очень нужная "фишка" ставим Enabled / Включить. Может Вам помочь при неполадках с системой охлаждения Вашего ПК.
Init Display First в этом разделе Вам предоставляется выбор, какой будет задействован графический процессор для вывода информации на монитор. Если у Вас есть встроенный (интегрированный) в материнскую плату видео чипсет и внешняя видео карта подключенная через слот на мат. плате AGP (устаревшая шина) или PCI - Express, то конечно в этой функции выбираем PCI, в противном случае Onboard/PEG.
On-Chip Frame Buffer Size - указывает сколько можно выделить системной памяти под нужды встроенного видео чипсета (если он есть), советую установить параметр 8mb. С этим разделом закончили, переходим к следующему.
Integrated Peripherals

On-Chip Primary PCI IDE - данная опция настраивает канал IDE (через который по всему примеру статьи подключены у меня жесткие диски), естественно Enabled. Если у Вас носители подключены через новые разъемы SATA, то Disabled.
On-Chip Sata Mode - советую поставить значение как на картинке - auto. Опция настраивает IDE/SATA контроллер чипсета.
USB Controller - эта функция отвечает за USB контроллер Вашего ПК, конечно Enabled/Включить.
USB 2.0 Controller - данная функция отвечает за скорость обмена через USB порты, конечно Enabled/Включить.
USB Keyboard Support - опция отвечает за поддержку USB - клавиатуры на уровне BIOS, выключаем.
USB Mouse Support - опция отвечает за поддержку USB - мышки на уровне BIOS, выключаем.
Legacy USB storage detect - опция отвечает за определение и поддержку устройств, подключенных к порту USB, на уровне BIOS, включаем.
Azalia Codec - устанавливаем auto, тем самым включаем встроенную в мат. плату звуковую подсистему.
Onboard H/W LAN - опция управления интегрированным сетевым устройством - Enabled.
Onboard LAN Boot ROM - опция для реализации установки через сеть ОС посредствам интегрированного сетевого контроллера, отключаем.
Onboard Serial Port 1 - опция порта COM 1, ставим auto.
Onboard Parallel Port - опция LPT порта, если порт не используется (очень вероятно) - Disabled.
Power Management Setup

ACPI Suspend Type - варианты S1 (POS) и S3 (STR), опция позволяет настроить какой из режимов энергосбережения использовать. Выбираем S3 (STR) - он экономичнее.
Soft-Off by PWR-BTTN - варианты Instant - Off и Delay 4 Sec., опция настройки кнопки питания на передней панели ПК. Первый вариант (Instant - Off) - моментальное выключение, второй вариант (Delay 4 Sec.) - необходимо кнопку POWER удерживать 4 секунды, выбирать Вам.
PME Event Wake Up - отключаем опцию.
Power On by Ring - отключаем опцию.
Resume by Alarm - режим "будильника":) Можете установить время, когда у Вас будет включаться ПК - лучше отключить.
Power On By Mouse - включение ПК с помощью щелчка мыши, отключаем.
Power On By Keyboard - включение ПК с помощью нажатия клавиши.
AC Back Function - определяет, должен ли компьютер автоматически загружаться после сбоя напряжения в электросети. Устанавливаем Soft-Off , для домашнего компьютера это не к чему.
PC Health Status - раздел автоматического наблюдения за охлаждением системы

Reset Case Open Status (сброс датчика вскрытия корпуса) - устанавливаем Disabled
Case Opened - Yes (корпус открывали)
Параметры напряжений.
Current CPU Temperature 64 C - текущая температура Вашего "камня" - процессора.
Current CPU FAN Speed 2626 RPM - скорость вращения кулера, который охлаждает процессор.
Current SYSTEM FAN Speed 0 RPM - скорость вращения кулера, который охлаждает "мамку", у меня на примере стоит 0, т.к. данный вентилятор не установлен.
CPU Warning Temperature - настройка критической температуры Вашего "камня", при достижении которой он подаст сигнал. Для различных процессоров свои критические температуры, выставить в соответствии.
CPU FAN Fail Warning - опция позволяет отслеживать скорость вращения вентилятора охлаждающего процессор, ставим Enabled. Если Ваш кулер перестанет работать, перед загрузкой ОС, система сообщит об ошибке по типу "CPU FAN Error", что позволяет принять меры, во избежание похода в магазин;)
SYSTEM FAN Fail Warning - опция аналогичная, описанной мной выше, только распространяется на вентилятор который обдувает материнскую плату, так же выдаст ошибку перед загрузкой ОС. Если такой кулер не установлен, выключаем опцию - Disabled.
CPU Smart FAN Control - умная опция, позволяющая автоматически регулировать скорость вращения кулера на процессоре в зависимости от нагрузки, меньше шума в состоянии простоя ПК - Enabled.
Frequency/Voltag Control(Контроль напряжений и рабочих частот устройств)

Предлагаю и советую, не лезть в эти настройки и установить параметры так, чтобы система распознавала частоты и напряжения автоматически, так как надо для стабильной работы "железа".Смотрите скрин, настраивайте, если у Вас не так.
Хотите получать новые статьи на свой почтовый ящик!
Настройка биоса на компьютере - сам по себе процесс несложный, но требующий определенных знаний и внимательности, потому как от его результата зависит работоспособность и производительность ПК. БИОС (BIOS) представляет собой группу микропрограмм, отвечающих за взаимодействие между компонентами ПК и дальнейшую его загрузку. Данный набор программ "зашит" в микросхему на материнской плате.
Интересным фактом явлвется то, что BIOS был разработан в 1981 г. и до наших дней практически не изменился. Только в 2005 г. появился UEFI биос, но ему еще только предстоит вытеснять с рынка старый добрый BIOS.
Настрока БИОС на новом компьютере
Перед вами новый компьютер. Если это фирменный компьютер, то, скорее всего, настройка bios нового компьютера не потребуется. За вас это сделали на заводе-изготовителе. Если же нет, возьмите документацию на вашу материнскую плату и посмотрите, как попасть в биос. Обычно при начальной загрузке нужно нажать какую-то из клавиш: Del, F2, или F10, но встречаются и другие варианты. Теперь вы знаете, как найти настройки биоса на компьютере. Давайте посмотрим, что нужно настраивать в биосе.
Для примера рассмотрим, как выполняется настройка биоса на компьютере asus. Это AMI-биос версии 02.61. Попадаем в BIOS нажатием клавиши "Delete". Откроется раздел MAIN. Здесь можно настроить дату и время, а так же сконфигурировать жесткие диски и CD-DVD приводы . Обратите внимание: слева на экране дана подсказка, какими клавишами можно управлять БИОСом. Стрелки влево-вправо переключают разделы. Стрелками вверх-вниз можно перемещаться между пунктами раздела. Клавишей Enter осуществляется вход в выбранный пункт настройки. Клавишей F10 можно сохранить настройки.
1. В разделе MAIN мы можем посмотреть информацию о процессоре, версии биоса и размере оперативной памяти. Для этого нужно войти в пункт System Information. В пункте Storage Configuration можно настроить режим работы жестких дисков. Здесь можно выставить режим конфигурации SATA в IDE или ACHI. В режиме IDE на компьютер можно будет установить старую операционную систему типа Windows XP. Для установки современных ОС выставляется ACHI.

2. Раздел Advanced. Здесь нас интересует пункт настроек USB configuration. В этом разделе необходимо включить USB-порты, выбрав Enabled, и установить самую высокую скорость передачи данных (HighSpeed). Остальные настройки лучше оставить в положении Auto.

3. Еще одна настройка компьютера через биос выполняется в разделе Power. Здесь нас интересует пункт Hardware Monitor. В нем отображается температура процессора, а также количество вольт, выдаваемое блоком питания. Здесь нужно включить интеллектуальное управление кулером. В пункте меню CPU Q-Fan Control нужно выбрать Enabled.

4. Далее посмотрим, как настроить bios компьютера в разделе Boot. Здесь мы выставляем загрузку с того или иного устройства. Когда на вашем компьютере не один жесткий диск, то выбрать диск, с которого будет осуществляться загрузка, нужно в пункте Hard Disk Drives. В пункте Boot Device Priority выбираем устройство, с которого будет загружаться компьютер (например, жесткий диск).

5. В разделе Boot Setting Configuration включаем NumLock в пункте Bootup Num-Lock (выбираем ON). Также выбираем быструю загрузку компьютера в разделе Quick Boot. В разделе Security можно задать пароль на вход в биос.

6. Раздел Exit. Здесь сохраняем настройки. Если вы что-то настроили не так, то можно выставить стандартные настройки.
Ноутбук построен по тому же принципу, что и обычный компьютер. Соответственно, у него так же есть БИОС. Чтобы в него попасть, нужно нажать одну из клавиш F1, F2, F10, или ESC в зависимости от производителя материнской платы. В принципе, биосы всех ноутбуков очень похожи, поэтому вам не составит труда понять, как правильно настроить биос на ноутбуке.
По такой схеме выполняется пошаговая настройка биоса на компьютере. Мы узнали, как осуществляется настройка bios компьютера asus. Для того, чтобы лучше понять, что и как настроить, рекомендуется посмотреть видео как правильно настроить биос на компьютере.
Настройка БИОС на старом компьютере
Принципиальных отличий биоса старого компьютера от нового нет, поэтому настройка биоса в старом компьютере осуществляется по приведенной выше схеме. Разница лишь в том, что на старом компьютере нельзя выставить загрузку с флэшки - т олько с CD-DVD или жесткого диска.
Для того чтобы установить на старый компьютер операционную систему, необходимо настроить биос.
Посмотрим, как выполняется настройка биос в картинках для компьютера хп. Здесь мы выставляем для жесткого диска конфигурацию в IDE и загрузку с CD-ROM . Все, можно приступать к установке операционной системы.
Перенастроили БИОС, но не можете установить Windows? Со стоимостью услуги установки операционной системы специалистом можно ознакомиться . О том, как самостоятельно настроить интернет на компьютере, читайте .
Настройка UEFI
Мы рассмотрели, как должен быть настроен биос на компьютере в классическом его виде. В современных компьютерах используется UEFI - система, совсем не похожая на старый биос, но несущая те же функции. Фактически UEFI представляет собой простенькую операционную систему с графическим интерфейсом, поэтому вы без труда разберетесь, как настроить компьютер через биос UEFI. В UEFI те же вкладки, что и в обычном биосе, можно выбрать русский язык интерфейса, порядок загрузки и т.д. Для наглядности можно посмотреть видео настройки биоса на компьютере.

Заключение
 Как видите, настройка компьютера через bios -
процесс, действительно, несложный. Ответ на вопрос "как настроить биос на компьютере asus" приведен выше. На компьютерах других производителей сделать это тоже несложно. Все настройки аналогичны. Также теперь вы знаете, как правильно настроить bios на ноутбуке. Выполнять настройки биоса лучше всего, используя руководство к вашей материнской плате, в котором расписано, как настроить биос на компьютере в картинках. В данной статье приведены рекомендации к типовой настройке БИОС. Если что-то пошло не так, всегда можно вернуть заводские настройки - д
ля этого нужно вытащить батарейку на материнской плате и вставить ее обратно через 10 секунд.
Как видите, настройка компьютера через bios -
процесс, действительно, несложный. Ответ на вопрос "как настроить биос на компьютере asus" приведен выше. На компьютерах других производителей сделать это тоже несложно. Все настройки аналогичны. Также теперь вы знаете, как правильно настроить bios на ноутбуке. Выполнять настройки биоса лучше всего, используя руководство к вашей материнской плате, в котором расписано, как настроить биос на компьютере в картинках. В данной статье приведены рекомендации к типовой настройке БИОС. Если что-то пошло не так, всегда можно вернуть заводские настройки - д
ля этого нужно вытащить батарейку на материнской плате и вставить ее обратно через 10 секунд.
Как правильно настроить Биос на компьютере? BIOS - Basic Input / Output System (базовая система ввода вывода) отвечает за первичную загрузку устройства и инициализацию оборудования на персональном компьютере или ноутбуке.
На сегодняшний день БИОС имеет очень много версий и вариантов загрузки. Но, что это такое и для чего, а главное как его настроить знает немного пользователей компьютера.
В первую очередь разберемся, что в себе он содержит и, что можно с этим сделать. И так, обычно BIOS состоит из нескольких частей. Information, Advanced, Main, Power Security, Boot, Exit.
Теперь по порядку.
В разделе Information, или Main Вы найдете информацию о Вашем ПК, а именно: данные и характеристики о процессе (частота, количество ядер и т.д.), оперативная память (объем, частота), жесткий диск (о " объем и технические данные), видео (интегрированное, дискретное, размер).
В Advanced Вы сможете сделать изменения в настройке устройства в целом или отдельных комплектующих.
Можно разогнать процессор, видео, частоту ОЗУ (помните, если сделать это неправильно это приведет к выходу из строя устройства, если у Вас нет нужного опыта и знаний лучше этого не делать)



В разделе Power мы можем настроят как будет запускаться и исключаться наш компьютер, а также улучшить энергосбережения, и получить информацию сколько и чего потребляют наши комплектующие.


Boot является важным тогда, когда нам нужно выбрать из какого именно устройства будет происходить загрузка нашей системы и настроить их очередность (оптический привод, USB, HDD и т.д.)
Это необходимо при установке операционной системы, или при диагностировании программного обеспечения (той же операционки).


Exit поможет нам сохранить наши изменения, или загрузить настройки по умолчанию, или оптимальные для вашей системы.

Помните, что все изменения вы делаете под свою ответственность и они очень кардинально могут повлиять на работу Вашего компьютера.
Почти во всех материнках есть спикер (пищалка), и когда Вы включаете компьютер и слышите одноразовый писк - это биос подаёт сигнал на спикер что бы он запищал 1 раз. Биос нужен по сути для опроса аппаратуры, для правильной передачи «следующему шагу (поясню позже)». Биос имеет часы, благодаря им в вашем компьютере в обесточенном состоянии - не сбивается время. В биос так же входит минимальный пакет параметров для работы материнки и устройств на ней, но давайте обо всем по-порядку.
Настройка биоса
Какие есть биосы
Биосы бывают разные, глядя на картинку вверху, можно понять что внешне они могут очень отличаться друг от друга. Но, главной особенностью каждого биоса - это то что все они похожи. Поэтому если Вы разберетесь в одном биосе, то разобраться во втором - не составит для Вас большого труда. Далее в статье я хочу открыть каждую вкладку и рассказать обо всех функциях, что бы смоги понять как можно настроить bios.
Как настроить биос - Main
Вкладка «Main» содержит в себе информацию о текущем времени, дате и об основных устройствах на плате.
System time - текущее время в формате «Часы:минуты:секунды» (его можно настроить);
System Date - текущая дата в формате «День недели число/месяц/год» (ее можно настроить);
BIOS Version - текущая версия Вашего Биоса, на сайте разработчика можно скачать обновление для Биоса и установить их, читайте статью о том как обновить биос;
Processor Type - информация о процессоре, который установлен в Вашей материнской плате на данный момент;
Processor Speed - тактовая частота процессора, измеряется в мегагерцах (MHz) или в гигагерцах (GHz);
Microcode Update - версия обновления стабильности для микрокода процессора;
Cache Size - размер кэша процессора, измеряется в кБ или мБ;
Total memory - суммарный объем оперативной памяти (ОЗУ), которая установлена в материнскую плату;
DDR3_A1-A2/B1-B2 - слоты для установки ОЗУ, содержат информацию о типе ОЗУ (ddr - ddr4), частоте работы каждой планки и количестве встроенной памяти, если «None» - то слот на материнской плате пуст.
Как настроить биос - Advanced
Вкладка «Advanced» содержит информацию об основных параметрах системы. На множестве систем Advanced отличаются, поэтому не удивляйтесь, если в данном меню Вы видите другие опции, как я уже говорил - принцип похожий.
JumperFree Configuration - настройка вольтажа и частоты процессора, памяти и т.д;
CPU Configuration - настройка параметров центрального процессора, или просмотр его текущих параметров (кэш, частота, множитель и т.д.);
Chipset - настройка чипсета (южного/северного мостов);
Onboard Devices Configuration - настройка «бортовых» устройств, например сеть (LAN);
PCIPnP - настройка параметров устройств Plug and play, а так же PCI/VGA (палитры);
USB Configuration - настройка USB - портов, можно менять параметры скорости работы портов, отключать/включать порты;
Интересный факт: В Advanced чаще всего есть меню разгона процессора. Если что, вот маленькая статья о разгоне, вдруг кому интересно.
Настройка биоса - Power
Вкладка «Power» содержит параметры и информацию, которая относится к питанию компьютера.
Suspend Mode - выбор режима работы мат.платы в эконом. режиме (зависит от БП и самой материнской платы);
ACPI 2.0 Support - включает или отключает интерфейс управления питанием версии 2.0;
ACPI APIC support - включает или отключает расширенный контроллер прерываний;
APM Configuration - дает возможность включать и выключать подачу питания на клавиатуру/мышь PS/2, PCI/PCIE и т.д;
Hardware Monitor - содержит информацию о температуре процессора, скорости вращения кулеров и поступающему напряжению;
Интересный факт: в некоторых версиях биоса - в меню «Power» скорость вращения кулеров можно регулировать вручную.
Настройка биоса - Boot
Вкладка «Boot» - наверное одна из самых интересных вкладок. В ней можно настраивать порядок загрузки ОС с разных носителей.
Boot Device Priority - даёт возможность выстроить порядок загрузки. Если поставить cd-rom на первое место, то прежде чем начать обычную загрузку Windows с жесткого диска, система сначала проверит CD-ROM, и если в приводе нету диска (или на диске нет подходящих данных) - система перейдет ко второму пункту и начнет загрузку Windows на Вашем жестком диске;
Hard Disk Drives - опция выбора 1-го жесткого диска. Если в Вашем компьютере несколько жестких дисков, то некоторые биосы умеют воспринимать только 1 в очереди загрузки. Иногда, для установки Windows с флешки нужно выбрать в этом меню свою флешку, и только после этого она появится в меню Boot Device Priority;
Boot Settings Configuration - регулировка вторичных параметров загрузки (питание Num, Quick boot, logo и т.д.);
Security - позволяет устанавливать пароли для редактирования параметров биоса;
Биос вкладка Tools
Вкладка «Tools» обычно содержит утилиту для обновления биоса. Подробнее - читайте нашу статью как обновить биос. В двух словах хочу сказать что нужна флешка и файл прошивки, сказанный с официально сайта производителя материнской платы (в данном случае - Asus).
Как настроить биос - Exit
Вкладка Exit содержит в себе завершающий этап в настройке биоса:
Exit & Save Changes - Выйти и сохранить изменения;
Exit & Discard Changes - Выйти без сохранения изменений;
Discard Changes - сбросить изменения;
Load Setup Defaults - Применить все параметры «По умолчанию»;