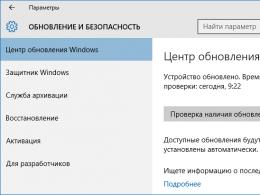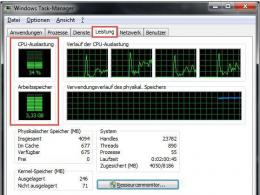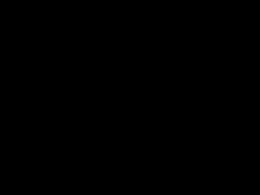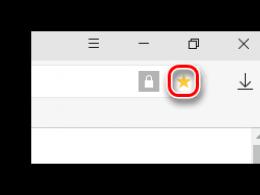Добавляем закладки в Яндекс.Браузере. Как сделать вкладки в "Яндексе"
Чтобы в будущем не искать определенный сайт, в вы можете добавить его в закладки. Далее в статье рассмотрим разные варианты сохранения страницы для последующего ее посещения.
Существует несколько способов добавления интересующей страницы в закладки. Узнаем о каждом из них подробнее.
Способ 1: Кнопка на панели управления
На панели инструментов находится отдельная кнопка, с помощью которой за пару шагов вы можете сохранить полезную страницу.


Способ 2: Меню браузера
Данный способ примечателен тем, что не требует активного интернет-соединения.


Так, даже не имея доступа к интернету на компьютере, вы можете сохранить любую ссылку в закладках.
Способ 3: Импорт закладок
В Яндекс.Браузере также присутствует функция переноса закладок. Если вы переходите с какого-либо браузера, где имеете большое количество сохраненных страниц, на Яндекс, их можно быстро переместить.


После этого все сохраненные страницы с одного интернет-обозревателя переместятся в другой.
Теперь вы знаете, как добавлять закладки в Яндекс.Браузер. Сохраняйте интересные страницы, чтобы вернуться к их содержимому в любой удобный момент.
Наверное, каждый из нас знаком с таким сервисом, как «Яндекс Закладки». При помощи данного дополнения можно быстро создать любой каталог из любимых сайтов и переходить на них, не вводя адрес в строку браузера. Причем пользоваться сервисом «Визуальные вкладки Яндекс» можно не только на компьютере, но и на ноутбуке или даже смартфоне. Чем особенно данное дополнение, как им пользоваться и как установить? Все это вы узнаете в нашей сегодняшней статье.
Для чего нужны «Визуальные вкладки Яндекс»?
Чисто для удобства пользования. Это маленькое, но очень полезное дополнение делает ваш браузер более функциональным и удобным в использовании. Согласитесь, намного лучше открыть и на ней нажать на иконку с любимым сайтом, чем вводить полное его название в адресную строку или постоянно искать через поисковик. Перейти на любую понравившуюся закладку можно в один клик. Также одним из главных преимуществ, из-за которого пользователи сети Интернет устанавливают дополнение «Визуальные вкладки Яндекс» на свой браузер, является возможность сохранения до 24 закладок. Таким образом, вы можете перейти на любой из этих 24 сайтов в один клик, не открывая поисковик и не вводя ничего в
Конкуренты
Главным конкурентом сервиса "Визуальные вкладки Яндекс" является дополнение "Speed Dial". По сути, эти два расширения практически не отличаются между собой, единственное, что в Яндексе при открытии новой вкладки высвечивается свой поиск (в самом верху над закладками). То есть в случае необходимости вам не надо заходить на "Яндекс", так как он уже присутствует в новой вкладке. Функция очень удобная и совсем не мешает работать с закладками. Наверное, именно поэтому расширение "Визуальные вкладки Яндекс" более популярно в рунете, чем "Speed Dial".

Как установить данное дополнение?
Стоит отметить, что визуальные вкладки доступны сразу на нескольких браузерах:
- "Google Chrome";
- "Firefox";
- "Яндекс браузер".
В случае с последним данная функция уже присутствует, а вот на двух других такое дополнение не помешало бы.
Как установить визуальные закладки в "Google Chrome"? Сначала следует нажать на "решетку", которая расположена в правом верхнем углу браузера. После этого переходим в "Инструменты" — "Расширения". Далее в окне вы увидите все те расширения, которые уже были установлены в "Google Chrome". Их мы не трогаем, а переходим в самый низ страницы. Тут вы увидите кнопку "Еще расширения". После ее нажатия вы перейдете в Интернет-магазин "Google Chrome". Теперь в поисковике, который находится в левом верхнем углу, следует ввести запрос Затем вы попадете на страницу, где подробнейшим образом рассказано о данном расширении. Находим кнопку "Установить", жмем "Добавить" и ждем, пока приложение закачается на компьютер. Процесс закачки можно увидеть снизу в левом углу. Как правило, время скачивания составляет не более 10 секунд (даже с самым медленным интернетом не более минуты), так как "весит" расширение порядка одного мегабайта. После скачивания необходимо установить дополнение. Здесь ничего сложного нет, да и сама установка длится не очень много времени. Все, вам осталось лишь перезагрузить браузер и открыть новую вкладку, чтобы убедиться в работоспособности.

Как установить расширение в "Firefox"?
Установка данного дополнения в этом браузере происходит аналогично предыдущему случаю. В "Firefox" нужно зайти в расширения и набрать запрос «Визуальные закладки». После того как найдется подходяще приложение, скачиваем его и устанавливаем. Не забудьте перезагрузить браузер, так как часто в таких случаях вкладки могут не появляться сразу, нужно закрыть и открыть программу заново.
Более простой способ установки вкладок от "Яндекса"
Есть еще один метод скачки дополнения, который может подойти как для "Мозилы", так и для "Гугл Хрома". После введения в поисковую строку запроса "Скачать визуальные закладки от Яндекса" переходим на официальный сайт плагина. Здесь сайт автоматически определит ваш браузер и скачает вам подходящую версию расширения.
Как им пользоваться? Как сделать вкладки в «Яндексе»?
Пользоваться данным расширением очень просто. Если вы хотите добавить во вкладку какой-либо понравившийся сайт, вам необходимо навести на любую из 24 вкладок (кстати, в любой момент вы можете переместить ее на место другой или же заменить) и навести на иконку. После этого вы увидите три серых значка для редактирования. При наведении на них появляются подсказки. Нам нужно выбрать кнопку «Настройки». Она находится слева, внешне похожа на шестеренку. Кликаем на нее правой кнопкой мыши, и перед нами появляется окно с адресной строкой и названием сайта (если он там сохранен). Вводим адрес понравившегося вам сайта и жмем «Ок». Название приложение само определяет, так что можно данную строку не заполнять. То же самое происходит и с иконкой. Она порой высвечивается не сразу, поэтому здесь тоже нужно перезагрузить браузер (хотя сами закладки можно использовать сразу же после настроек, без перезагрузки).

Как сделать "Яндекс" новой вкладкой?
Аналогично вышеперечисленным этапам открываем настройки и в адресную строку вводим "официальный сайт Яндекса". Жмем "Ок" и проверяем работоспособность закладки. Обычно в данное приложение уже входит такая вкладка, как и "ВКонтакте" и "Яндекс Новости". Но это еще не все. Перейти на его официальный сайт можно при нажатии кнопку "Яндекс" сверху поисковой строки. Все очень просто и удобно.
Как сделать новые вкладки "Яндекс", мы уже разобрались, теперь поговорим о том, как удалить ту или иную закладку. Делается это еще быстрее, чем добавление. При наведении курсора мышки на иконку с сайтом, который вы желаете удалить, выберите серый крестик и нажмите кнопку мыши. После этого закладка сама удалится из панели. На ее место можно установить новую или переместить какую-либо иконку на иное место. Перемещать закладки можно в любом направлении, достаточно зажать кнопкой мыши изображение с вкладкой и перетянуть его в нужное место окна.

Дополнительные настройки приложения
Стоит отметить, что кнопка «Настройки» высвечивается не только при наведении курсора на иконку. Их в общем количестве две. Одна из них расположена в правом нижнем углу страницы. После ее нажатия вы можете подобрать фон для закладок (кстати, там есть очень интересные изображения) и выбрать количество вкладок. На ранних версиях можно было выбрать до 48, сейчас только 24. Впрочем, такого количества вполне достаточно для того, чтобы сохранить все любимые сайты в одной странице.
Как убрать вкладки в "Яндексе"?
Если вы не желаете больше пользоваться сервисом визуальных закладок, можете удалить данное приложение с браузера. Но лучше всего не деинсталлировать, а отключить расширение, чтобы потом заново не устанавливать его на компьютер или ноутбук. Стоит отметить, что общего правила отключения вкладок на всех браузерах нет, поэтому варианты удаления закладок у всех разные.
Если вы пользуетесь приложением "Гугл Хром", зайдите в главное меню под "решеткой", стоящей рядом с адресной строкой. Далее найдите "Настройки" и кликните правой кнопкой мыши. Слева вы увидите меню, в котором есть пункт "Расширения". Зайдите в него. Здесь, как и при установке, вы увидите список установленных вами дополнений. Найдите в списке «Визуальные закладки». Рядом с ними будет виден значок в виде корзинки. После нажатия на нее автоматически удаляются все закладки, установленные вами ранее.

А теперь о том, как отключить опцию вкладок в «Мозиле». Для этого вам необходимо открыть окно браузера, в верхней части найти раздел «Инструменты», выбрать пункт «Дополнения». После этого перед вами отобразится панель, которая касается визуальных закладок (обычно он находится в настройках для «Яндекс Бар»). Напротив этого пункта вам нужно снять отметку или же нажать кнопку «Отключить» (в зависимости от версии браузера).

Рядом с этим значением стоит кнопка «Удалить». Ее нажимать не стоит, так как при деинсталляции визуальных закладок скачивать их нужно будет заново. А поскольку весит данное расширение очень мало и не занимает много памяти на жестком диске, то для этого достаточно отключить это достаточно полезное и удобное дополнение от разработчиков «Яндекса» и бороздить просторы интернета дальше. Все равно в любой момент его можно снова включить и пользоваться.
Заключение
Итак, мы выяснили все особенности и нюансы установки расширения под названием "Визуальные закладки от Яндекса" для наиболее популярных интернет-браузеров.
В списке слева выберите нужную папку с закладками.
","hasTopCallout":true,"hasBottomCallout":true,"areas":[{"shape":"rect","alt":"","coords":,"isNumeric":false},{"shape":"rect","alt":"","coords":,"isNumeric":false},{"shape":"circle","direction":["top","right"],"alt":"Папки с закладками","coords":,"isNumeric":false,"hasTopCallout":true,"hasBottomCallout":false},{"shape":"circle","direction":["top","right"],"alt":"Список закладок в папке","coords":,"isNumeric":false,"hasTopCallout":true,"hasBottomCallout":false},{"shape":"circle","direction":["top","right"],"alt":"Найти закладку по названию","coords":,"isNumeric":false,"hasTopCallout":true,"hasBottomCallout":false},{"shape":"circle","direction":["bottom","left"],"alt":"Создать новую папку, отсортировать закладки, импортировать и экспортировать закладки","coords":,"isNumeric":false,"hasTopCallout":false,"hasBottomCallout":true},{"shape":"circle","direction":["bottom","right"],"alt":"Закладки, перенесенные из другого браузера","coords":,"isNumeric":false,"hasTopCallout":false,"hasBottomCallout":true}]}}\">
Совет. Чтобы отсортировать закладки по алфавиту, в правом верхней углу страницы нажмите → Упорядочить по заголовкам .
Панель закладок
Закладки и папки с закладками отображаются на панели закладок под Умной строкой .
","hasTopCallout":true,"hasBottomCallout":true,"areas":[{"shape":"circle","direction":["bottom","right"],"alt":"Чтобы отображалась только фавиконка, отредактируйте закладку, удалив название страницы","coords":,"isNumeric":false,"hasTopCallout":false,"hasBottomCallout":true},{"shape":"circle","direction":["top","left"],"alt":"Нажмите значок », чтобы получить доступ к остальным закладкам","coords":,"isNumeric":false,"hasTopCallout":true,"hasBottomCallout":false},{"shape":"circle","direction":["bottom","right"],"alt":"Раскрывающийся список всех закладок с панели","coords":,"isNumeric":false,"hasTopCallout":false,"hasBottomCallout":true}]}}\">
Включить или отключить панель закладок можно несколькими способами:
- Через меню закладок
- В Настройках
- С помощью горячих клавиш
Нажмите → Закладки → Показывать панель закладок .
Нажмите сочетание клавиш Ctrl + Shift + B (в Windows ) или ⌘ + Shift + B (в macOS ).
Фавиконка сайта на панели закладок
По умолчанию на панели закладок отображается только название сайта. Вы можете включить отображение фавиконок рядом с названиями сайтов. Для экономии места на панели закладок вы можете оставить только фавиконки без названий сайтов.
Чтобы включить отображение фавиконок:
Если вы хотите, чтобы на панели закладок отображалась только фавиконка без названия сайта:
Действия с закладками
Если в вашем браузере работает несколько пользователей, создайте личный профиль для каждого из них. Тогда закладки других пользователей не появятся в списке ваших.
Переименовать закладку
Совет. Чтобы переименовать папку, нажмите на ней правой кнопкой мыши и выберите пункт Переименовать . Отредактируйте название папки.
Удалить закладку или папку Перенести закладку в другую папку Создать новую папку \n
Импорт закладок
Перенести закладки из другого браузера Перенести закладки из файла формата HTML
Загруженные закладки будут размещены:
в папке Закладки из HTML-файла , если в браузере до этого уже имелись закладки;
в корень дерева закладок, если в браузере до этого отсутствовали закладки.
","hasTopCallout":true,"hasBottomCallout":true,"areas":[{"shape":"rect","alt":"","coords":,"isNumeric":false},{"shape":"rect","alt":"","coords":,"isNumeric":false},{"shape":"circle","direction":["top","left"],"alt":"Перенести закладки из файла","coords":,"isNumeric":false,"hasTopCallout":true,"hasBottomCallout":false},{"shape":"circle","direction":["bottom","left"],"alt":"Сохранить закладки в файл","coords":,"isNumeric":false,"hasTopCallout":false,"hasBottomCallout":true}]}}\">
Экспорт закладок в файл
Синхронизация закладок
После синхронизации в браузере отображаются закладки со всех синхронизированных устройств (компьютера, планшета, смартфона).
Особенности синхронизации закладок:
Если вы создали на разных устройствах закладки для одной и той же страницы, то сохраняется та закладка, которая раньше других была синхронизирована с сервером.
Закладки с устройств одного типа объединяются в общий список. Например, если синхронизация включена на двух компьютерах и смартфоне, то в закладках на смартфоне вы увидите раздел Компьютер , и в нем будут объединены закладки с двух компьютеров.
Чтобы посмотреть закладки на другом устройстве:
Чтобы отключить синхронизацию закладок:
После этого закладки с других устройств не будут отображаться в Диспетчере закладок.
Если закладки не синхронизируются, проверьте, включена ли опция Закладки в настройках синхронизации.
Все популярные браузеры позволяют пользователю добавить понравившиеся веб-страницы в закладки, чтобы в следующий раз их быстро открывать. Но так как разработчики веб-обозревателей стараются придать своему детищу уникальный и современный вид, то в результате этого управление некоторыми стандартными функциями у таких программ не всегда на виду и может отличаться друг от друга, что вызывает некоторые затруднения при работе с ними.
Данная статья вам поможет разобраться, как добавить закладку в Яндекс браузере, как выбрать каталог для ее хранения и как добавить любимый сайт в “Табло” веб-обозревателя.
Веб-обозреватель от Яндекса на рынке появился уже давно и его интерфейс постоянно меняется, так что это следует учитывать при чтении инструкции. В этой статье приведен пример работы с браузером версии – 16.11.1.634, если у вас другая версия программы, то некоторые элементы управления или их месторасположение может отличаться от приведенных ниже примеров.
Как добавить сайт в закладку
Чтобы сохранить закладку в Яндекс.Браузере можно воспользоваться универсальной комбинацией клавиш: Ctrl+D , которая работает во всех веб-обозревателях, просто откройте нужную вам страницу и нажмите эти две клавиши.
Если вам не нравится работать с горячими клавишами, тогда нужно нажать на иконку с изображением звезды, которая находится справа от умной(адресной) строки.
Если сайт не добавлен в закладки обозревателя, эта звезда имеет серый цвет, если сайт уже сохранен, тогда эта звездочка желтого цвета и по ее цвету можно сразу понять добавляли вы данную веб-страницу в закладки или еще нет.
В результате нажатия горячих клавиш или нажатия на звездочку, веб страница будет добавлена в закладки и откроется окно, где вы сможете изменить ее имя или каталог для хранения или наоборот ее удалить.
Теперь подробнее о том, как изменить каталог для хранения сохраненных веб-страниц.
Если вас устраивает название закладки и каталог для его размещения, который указан по умолчанию в окне “Закладка добавлена”, например “Панель закладок”, тогда можете просто закрыть это окно или нажать кнопку “Готово”, если нет, тогда эти параметры нужно будет сразу изменить.
Чтобы изменить имя закладки, нужно в поле “Имя” ввести свой вариант, который вас устраивает.
Если вы хотите изменить папку хранения закладки, нужно нажать на иконку в виде уголка и выбрать в открывшемся списке нужный вам каталог.
Если в этом списке нет нужного вам каталога, его можно создать, для этого нажмите на кнопку “Изменить” и откроется окно для редактирования закладок.

В этом окне вы также можете изменить имя закладки и ее ссылку, например сделать ссылку не на одну из страниц сайта, а на главную страницу.
Также вам нужно выбрать основной каталог для хранения закладок, это или “Панель закладок” или “Другие закладки”.
После этого нужно выбрать один из каталогов, которые уже есть в списке или создать новый, для чего нужно нажать кнопку “Новая папка” и написать ее название.
Когда все изменения будут сделаны, нажмите кнопку “Сохранить” и ваша закладка будет сохранена в выбранном вами каталоге.

Если вы открыли несколько веб-страниц одной тематики и хотите их добавить в закладки, то это легко сделать, так как в Яндекс.Браузере есть возможность сохранить сразу все открытые вкладки в закладки.
Для этого нажмите на одну из вкладок правой кнопкой мыши и в меню выберите пункт “Добавить все вкладки в закладки” или нажмите сочетание клавиш: Ctrl+Shift+D
.

После этого выберите каталог для их хранения или создайте новый и сохраните в нем все открытые вкладки.
В данной версии браузера нет кнопки для быстрого просмотра закладок, как например в и для их просмотра нужно активировать панель закладок или найти их с помощью меню веб-обозревателя.
Удобней всего пользоваться закладками, когда они отображаются на специальной панели, которая по умолчанию может быть отключена.
Чтобы ее активировать нужно нажать сочетание клавиш: Ctrl+Shift+B
или через меню программы.

Для этого нужно зайти в настройки обозревателя и в разделе «Показывать панель закладок» выбрать один из вариантов отображения этой панели.

Еще посмотреть ссылки на сохраненные страницы можно с помощью меню веб-обозревателя.
Нажмите кнопку настроек, после чего в меню наведите курсор мышки на пункт “Закладки” и в открывшемся списке вы увидите все сохранные ссылки.

Еще один способ, это зайти в настройки обозревателя и перейти в раздел “Закладки” или просто сохранить на панели закладок адрес:
browser://bookmarks/
Для этого нужно просто скопировать его в буфер обмена и нажав на свободное место панели закладок правой кнопкой мыши в открывшемся меню выбрать пункт “Вставить”.

Если открыть новую вкладку в браузере, то ниже визуальных закладок вы увидите ссылку “Все закладки” и перейдя по ней откроете все список всех сохраненных ссылок.
Как изменить закладку

Если вам нужно изменить название каталога, самой закладки или ее описание, нажмите правой кнопкой мыши на нее и в контекстном меню выберите пункт “Изменить” или “Переименовать” и впишите в специальные поля новый вариант.
Как удалить закладку из браузера

Чтобы удалить закладку или каталог с ними, нужно нажать на нее правой кнопкой мыши и в контекстном меню выбрать пункт “Удалить”.
Также удалить их можно и в окне закладок, в меню “Упорядочить” или нажав на любой каталог правой кнопкой мыши, выбрать в меню пункт “Удалить”.
Как создать визуальную закладку
Кроме обычных закладок в Яндекс-браузере можно создавать визуальные закладки.
Работать с такими закладками намного удобней, чем с обычными, так что при возможности всегда создавайте визуальные закладки любимых сайтов.
В Яндекс.Браузере визуальные закладки называются “Табло”.

Добавить сайт в “Табло” очень просто, для этого откройте страницу сайта и нажмите на адресную строку браузера левой кнопкой мыши. Вы увидите, что адрес сайта выделился и справа появилась кнопка “Копировать”.
Далее нужно скопировать адрес сайта в буфер обмена, это можно сделать, если нажать на клавиши Ctrl+C
или на кнопку “Копировать”.
После этого нажмите на кнопку “Добавить”, которая находится ниже визуальных закладок.

Окно браузера изменит внешний вид, и здесь вы сможете сделать дополнительные настройки перед созданием визуальной закладки.
В адресной строке нужно будет вставить из буфера обмена URl сайта, который вы скопировали.
Если нужно добавить еще и подпись для этого сайта, нажмите на кнопку с правой стороны адресной строки “Добавить подпись”. Появится еще одна строка ниже, где вы сможете дать описание для сайта.
Эта надпись будет видна на самой закладке и если в табло вы добавляете неизвестные сайты, то лучше добавлять к ним подписи, так как по одному адресу трудно понять о чем этот сайт, а с пояснением все будет сразу понятно.
Ниже в этом окне вы увидите закладки сайтов, которые вы недавно посетили и так называемые популярные сайты. К популярным здесь относятся такие сайты, как Одноклассники, Фейсбук, почтовые сайты и другие.
Переключаться между популярными и недавно посещенными можно нажимая курсором мышки на соответствующие надписи.
Перед добавлением закладки в табло сначала посмотрите, нет ли нужного вам сайта в списке популярных или тех, которые вы недавно открывали. Если в этом списке есть нужный вам сайт, просто кликните по нему мышкой и он сразу добавится в визуальные закладки.
Чтобы увидеть все визуальные закладки в Яндекс-браузере, нужно просто открыть новую вкладку, например нажав сочетание клавиш Ctrl+T или знак “+” который находится правее открытой вкладки.
К сожалению, пока в Яндекс браузер можно добавить всего двадцать визуальных закладок, этого конечно мало для активного пользователя, так что остается надеяться, что со временем это ограничение будет снято.
Если вам нужно сохранить больше двадцати адресов, придется воспользоваться дополнениями вроде TopPage, где нет ограничения на количество сохраненных адресов.
Как удалить или изменить визуальную закладку

Удалить визуальную закладку также просто, достаточно просто навести на нее курсор мыши и когда вы увидите на нужной плитке крестик в правом верхнем углу, просто нажмите на него или нажмите на ненужной плитке правой кнопкой мыши и в меню выберите пункт “Удалить”.
Если нажать на иконку шестеренки, тогда откроется окно, где вы сможете изменить ее адрес или описание.

Если перейти в настройки Табло или экрана, тогда такие крестики будут видны на каждой плитке с сайтами и быстро удалить можно будет сразу несколько закладок.
Теперь вы знаете, как добавить закладку в Яндекс браузере и как их настраивать, если есть какие нибудь вопросы или хотите дать совет, пишите в комментариях к этой статье.
Удачи!
Табло Яндекс Браузера открывается при щелчке в адресной строке или при открытии новой вкладки.
По-умолчанию Табло Яндекс браузера показывает самые посещаемые вами сайты . Но также вы можете закреплять на табло нужные именно вам страницы и задавать порядок их отображения.
Как добавить нужный сайт на Табло Яндекс браузера
В открытом Табло в нижней правой его части находим и жмем кнопку ДОБАВИТЬ . Появится пустая строка, куда вас попросят ввести адрес страницы, которую вы хотите отображать в Табло. В качестве подсказки под этой пустой строкой также отображаются сайты, которые вы в недавнее время часто посещали и сайты недавно посещенные. Выбрав один из них, вы также добавите его на свое табло.
На момент написания данного поста имеется возможность добавления до 20 табов (элементов).
По умолчанию на первых местах Табло Яндекс Браузера отображаются самые посещаемые вами сайты. Таким образом, порядок плиток может изменяться в зависимости от частоты просмотра вами добавленных туда сайтов. Но вы можете закрепить отображение элементов на определенном месте , перейдя в режим редактирования и изменяя положение иголочки (простите, не знаю, как правильно обозвать используемую там штуковину) на вертикальное, как бы прикалывая сайт. А сами плитки вы можете перетаскивать мышкой для упорядочивания элементов в нужной последовательности.
Настройка фоновой картинки вкладки с Табло
В нижней левой части открытого Табла есть кнопки для выбора фона из предлагаемого набора. Также имеется возможность задать в качестве фона персональное изображение. Думаю, что методом ТЫКА у вас без проблем получится разобраться с этой настройкой.