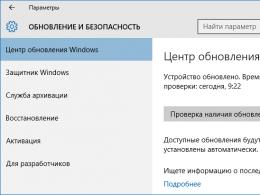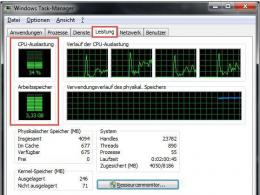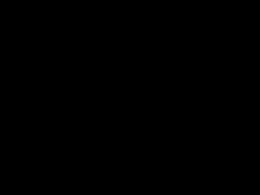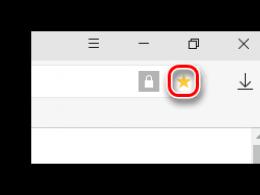Как отключить пароль на ноутбуке виндовс 10. Программы для сброса пароля
Случилось страшное: ваш пароль в Windows 10 не подходит, и система никак не хочет пускать вас. Это может случиться по разным причинам: забыли пароль, случайно поменяли дети, специально поменяли недоброжелатели или вредоносная программа. В любом случае имеем следующее: тот пароль, который был установлен, не подходит, а переустанавливать операционную систему полностью ох как не хочется. Ниже расскажу, как сбросить пароль на Windows 10, но перед всеми манипуляциями убедитесь, что:
- не включена клавиша Caps Lock (она заменяет все вводимые буквы на прописные, а пароль чувствителен к регистру). Если у вас такая ситуация, то нажмите данную клавишу и попробуйте ввести пароль еще раз.
- вы вводите пароль на правильной раскладке клавиатуры (русский, английский, возможно, какой-то еще язык);
- вводятся все символы (нет неполадок с клавиатурой).
Убедились, но пароль все равно не подходит? Тогда переходим к решительным действиям. Перед тем как вы начнете убирать ваш пароль, вы можете ознакомиться, как убирается пароль в Windows, если вы имеете доступ к вашей учетной записи. « ».
Сброс пароля учетной записи Microsoft
Пожалуй, самый простой способ восстановить власть над учетной записью и войти в систему. Действует, правда, только в том случае, если вы входили в компьютер с помощью учетной записи Microsoft (создали ее при установке системы/первом входе либо использовали ранее созданную учетную запись). Если вы не проходили регистрацию в Microsoft, то можете спуститься вниз к другому разделу статьи, где будем обсуждать другой вариант.
Чтобы сбросить пароль, переходите по этой ссылке: https://account.live.com/resetpassword.aspx. Сделать это можно на другом компьютере или с телефона.
Выбираете подходящий вариант, например, вы его забыли или вы сомневаетесь, что компьютер правильно распознает вводимые символы (это 2-ой вариант, который отображен на скриншоте выше). Далее сайт предложит указать вам любой из двух контактов – электронную почту или телефон, — который связан с аккаунтом в Microsoft.

Убираем пароль на Windows 10 с помощью установочного
Если вход в систему осуществляется через локальную учетную запись, и какая-либо учетная запись Microsoft никаким образом не фигурирует, восстановление пароля займет немного больше времени. Также потребуется так называемый LiveCD – диск (или флешка) с набором программ и установочных файлов. Но вполне подойдет и диск для установки Windows 7, 8 или 10. Думаю, один из образов у вас записан на компакт-диск, осталось его поместить в дисковод. Да, если у вас нет такого диска, то самое время сделать его. Ведь, установка Windows — просто и на этом сайте вы можете найти подробные инструкции, как это сделать.
Чтобы сделать подробную инструкцию, давайте возьмём для примера ситуацию, когда в вашем дисководе находится установочный диск Windows. Перезагружаем компьютер и загружаемся с него. Если вы не знакомы с понятием «как поставить загрузку диска в BIOS», тогда рекомендую прочитать статью « ». Нам нужно, чтобы запустилась установка Windows. Как только это произойдет, на одном из первых шагов установки (выбор языка или согласие с лицензионным соглашением) нажмите комбинацию клавиш «Shift» + «F10» – это вызовет командную строку. Возможно, данный вариант не поможет открыть командную строку, то тогда можете воспользоваться другим вариантом – слева выберете «Восстановление системы».
Вот пример установочного диска Windows 10:

Если вы работаете с диском Windows 10, то вот какие шаги надо выполнить, чтобы открыть командную строку:
- первым делом нажимаете «Далее»;
- потом «Восстановление системы»;
- теперь «Поиск и устранение неисправности»;
- Нажмите «Дополнительные параметры»;
- Выберете «Командная строка»;

Если у вас Windows 7, то после нескольких минут ожиданий (в зависимости от компьютера) в открывшемся окне вам надо выбрать «Устранение неполадок», после чего нажмите на «Дополнительные параметры» и уже в последнем шаге выбираете «Командная строка».
Итак, вы открыли командную строку, теперь для осуществления операции по сбросу пароля в Windows 10 вам нужно точно знать, на каком диске находится операционная система. Выяснить это можно двумя способами:
- Вводим поочередно команды «diskpart» (утилита для работы с жесткими дисками компьютера), затем – «list volume»(получаем информацию по дискам). После ввода каждой команды нажимаем «Enter».
Таким образом, понимаем, на какой из дисков в списке установлена ОС и запоминаем букву диска. Например, в моем случае это диск D.
- Дугой вариант, который позволит узнать, на каком диске установлена система. Запускаем «Блокнот», введя в командную строку «notepad» и не забываем после ввода команды нажать «Enter».

После этих действий откроется блокнот, выбираем слева вверху: «Файл» — «Открыть». В появившемся окне исследуем наш компьютер, чтобы найти, на каком из дисков находится папка «Windows», и запоминаем букву диска. Этот вариант подойдет пользователям, которые не смогут разобраться с первым вариантом.

Теперь, когда вы точно знаете диск, где установлена система, переходим к делу. Итак, возвращаемся к нашей командной строке, которую запустили ранее. Букву диска мы знаем. Да, в большинстве случаев ОС установлена на диск C, я буду далее указывать именно букву D, но в вашем случае это скорее всего диск C. Вы замените букву на свою, если у вас отличается. Чтобы выйти из средства работы с дисками, введите команду «exit» и после этого нажмите «Enter».
Теперь пишем в командной строке следующую команду: «move c:\ windows\ system32\ utilman. exe c:\ windows\ system32\ utilman2. exe » (после ввода команды опять нажмите «Enter»). Если все прописали верно – увидите сообщение об успехе. Далее вводим: «copy c:\ windows\ system32\ cmd. exe c:\ windows\ system32\ utilman. exe ». Напоминаю, что после каждого ввода команды вы должны нажимать клавишу «Enter» на клавиатуре.

Когда выше перечисленные команды будут использованы на вашем компьютере, вам надо перезагрузить компьютер в обычном режиме (закройте командную строку и окно установки, после этого компьютер начнет перезагрузку – для установочного диска Windows 7), но перед тем как перезагрузить компьютер не забудьте вытащить диск из дисковода. Закройте командную строку и нажмите «Продолжить» — если у вас установочный диск Windows 10 (если другой диск, то просто перезагрузите компьютер). Когда ваша система будет загружена, добираемся до формы входа в систему и кликаем по значку «Специальные возможности» (находится в самом низу справа). Если мы все сделали верно, должна запуститься командная строка.

Внимание : если по каким-то причинам у вас нет экранов, похожих на скриншоты выше, например, вы загрузились с LiveCD (лучше использовать установочный диск Windows) и есть возможность доступа к файлам на дисках без входа в систему, ваша задача: сначала переименовать файл utilman.exe в utilman2.exe и потом скопировать файл cmd.exe (файл находится в C:\Windows\System32), а потом создать копию файла cmd.exe в system32, сменив на имя «utilman.exe».
Когда откроется командная строка, включаем учетную запись «владыки всея Windows» (Администратора). Для этого пишем команду «nеt usеr Administrator /active:yes» (для русскоязычной версии – «Администратор» получится тогда ««nеt usеr Администратор /active:yes»») и нажимаем «Enter».
После этого в списке пользователей компьютера активируется новый пользователь – Администратор – эта учетная запись нам и поможет сбросить пароль в Windows 10. После этих действий слева внизу должна появиться учетная запись «Администратор», но возможно, для обновления списка пользователей может потребоваться перезагрузка компьютера или ноутбука. Как только она будет отображена – входите в нее без пароля (нажмите на нее левой кнопкой мыши).
Слева нажмите на «Администратор»:

После входа (который может длиться дольше обычного, так как ранее учетная запись не загружалась) нажмите правой кнопкой мыши пр кнопке «Пуск» и в появившемся меню выбираете «Управление компьютером» (есть и другой вариант – зажать клавиши «Win» — «X»).

Запустится средство Windows. Вам нужно слева в дереве найти пункт «Локальные пользователи» — «Пользователи». Вот теперь в списке пользователей находите своего пользователя, нажимаем по нему правой кнопкой мыши и выбираем «Задать пароль».

Система выдаст предупреждение, с которым нужно ознакомиться – нажать на «Продолжить».
Примечание: после сброса пароля таким образом рекомендуется все вернуть на свои места: отключить учетную запись «Администратор», введя команду «net user Администратор /active:no». После чего верните значки «Специальные возможности». Для этого удалите файл utilman.exe из папки System32, далее utilman2.exe переименуйте в utilman.exe. Если переименовать не получится в графическом интерфейсе Windows 10, тогда вам надо воспользоваться командной строкой. Чтобы выполнить команды, вам надо загрузиться в режим восстановления системы (про это ранее было рассказано), открыть командную строку и ввести 2 команды:
- del C:\Windows\System32\utilman.exe
- move C:\Windows\System32\utilman2.exe C:\Windows\System32\utilman.exe
После этого можете забыть про пароль и можете пользоваться компьютером.
Как убрать пароль через редактор реестра
Для этого загружаемся с установочного диска, жмем «Shift» + «F10» (возможно, в вашем ноутбуке надо также зажать кнопку «Fn») и после этого откроется командная строка. Теперь введите команду «regedit», нажмите «Enter». Когда запуститься реестр, нажмите на «HKEY_LOCAL_MACHINE» левой кнопкой мыши, нажмите на «Файл» и выберете «Загрузить куст».
После этого находим наш раздел по имени внутри HKEY_LOCAL_MACНINЕ, в нем выбираем раздел «sеtup», и в правой части окна изменяем значение «CmdLine» на «cmd.exe» (необходимо дважды кликнуть по параметру «CmdLine» и ввести cmd.exe), а «SetupType» измените на «2». Чтобы изменения вступили в силу, нажимаем «Файл» — «Выгрузить куст» и подтверждаем свои намерения. После этого можете закрыть реестр и командную строку, перезагрузите компьютер.
Теперь при загрузке Windows появится знакомое нам окно командной строки, в котором, введя команду «net user пользователь пароль», мы установим любой новый пароль для входа конкретного пользователя в систему («пользователь» — имя для входа, «пароль» — новый пароль, который хотите установить). Затем пишем «exit» и нажимаем «Enter» — для выхода из командной строки. Отключать ее не нужно, так как при следующей загрузке параметры реестра вернутся к исходным значениям.
Вот еще один вариант, как можно убрать пароль (чтобы вы понимали, как работать в той или иной ситуации):
При установке Windows 10 если компьютер или ноутбук имеет выход в интернет система просит создать либо авторизироваться через аккаунт Microsoft. После этого вам каждый раз при включении компьютера или ноутбука придется вводить пароль от этой самой учетной записи.
Чтобы избавиться от ввода пароля при включении нужно всего навсего отключить учетную запись Microsoft и активировать локальную учетную запись без пароля.
Как это сделать вы узнаете из данной статьи.
Отключаем пароль на виндовс 10 при включении
Сначала одинарным кликом левой кнопки мыши раскрываем область уведомлений возле языковой панели и выбираем пункт «Все параметры».
Раскрытие области уведомлений для входа в настройки windows 10

Вход в учетный записи windows 10
После этого перед вами откроется окно «Учетные записи», в котором нужно нажать на «Войти вместо этого с локальной учетной записью».

Переход на локальную учетную запись в windows 10
Появится окно, где вам в последний раз нужно ввести пароль текущей учетной записи Microsoft, который вы вводите при включении компьютера.

Последний ввод пароля при отключении учетной записи Microsoft
Следующим действием будет ввод имени локальной учетной записи. Можете ввести все, что угодно. Если не хотим запроса нового пароля при включении уже новой локальной учетки поля с паролями оставляем пустыми.

Создание локальной учетной записи в windows 10
На финальном этапе нам предложат выйти из системы и закончить работу, после чего вы войдете на компьютер с windows 10 уже без пароля.

Отключение пароля в windows 10 при включении
Теперь при последующих включениях и перезагрузках вашего компьютера или ноутбука windows 10 не будет запрашивать пароль.
Поделись статьей в социальных сетях! Помоги нашему сайту!
Присоединяйтесь к нам в VK!
Если при установке Windows 10 вы указали свою учетную запись Microsoft, то после каждого включения компьютера вы будете видеть запрос на ввод пароля. Естественно это не очень удобно, особенно если вы используете достаточно сложный пароль. В этом материале вы узнаете, как убрать пароль при входе в Windows 10 и входить в систему автоматически после запуска компьютера, даже если вы используете учетную запись Майкрософт.
Шаг № 1. Выполняем команду «netplwiz».
Для начала нам нужно выполнить команду «netplwiz». Для этого открываем меню «Выполнить» (комбинация клавиш Windows-R), вводим данную команду в строку и нажимаем на кнопку ввода.
Также данную операцию можно выполнить при помощи . Для этого откройте меню пуск и введите команду «netplwiz» в поисковую строку. После чего запустите программу netplwiz, которая появится вверху результатов поиска.

Шаг № 2. Отключаем запрос пароля.
После выполнения команды «netplwiz» перед вами откроется окно «Учетные записи пользователя». Именно в этом окне мы может убрать пароль при входе в Windows 10. Для этого нужно снять галочку напротив пункта «Требовать ввод имени пользователя и пароля». После этого закрываем окно нажатием на кнопку «Ok».

Шаг № 3. Подтверждаем отключение пароля.
После нажатия на кнопку «Ok» перед нами появится окно для подтверждения без пароля. Здесь нужно дважды ввести свой текущий пароль от учетной записи Майкрософт, который вы используете для входа в Windows. После чего данное окно нужно закрыть нажатием на кнопку «Ok».

Все, теперь вы убрали пароль в Windows 10, и при следующей загрузке операционной системы вам не придется его вводить. Но, при выходе из спящего режима запрос пароля будет появляться все равно. Для того чтобы отключить запрос пароля и в этом случае нужно выполнить еще шаг № 4.
Шаг № 4. Отключаем пароль при выходе из спящего режима.
Для того чтобы убрать запрос пароля при выходе из спящего режима нужно внести в систему еще некоторые настройки.
Если у вас Windows 10 без обновлений , то вам нужно кликнуть правой кнопкой мышки по кнопке «Пуск» и в открывшемся меню выбрать пункт «Управление электропитанием».

Дальше вам необходимо перейти в раздел «Запрос пароля при пробуждении». Если раздел «Запрос пароля при пробуждении» отсутствует, то попробуйте открыть раздел «Действие кнопки питания», в котором должны находится такие же настройки.


После этого нужно активировать функцию «Не запрашивать пароль» и нажать на кнопку «Сохранить изменения». Таким образом мы полностью убрали пароль при входе в Windows 10.

Но, если у вас установлены последние обновления для Windows 10 , то в разделе «Электропитание» не будет описанных выше настроек. В этом случае нужно использовать меню «Параметры». Для этого откройте меню «ПУСК», перейдите в «Параметры» и откройте раздел «Учетные записи — Параметры входа». Там должна быть опция под названием «Требуется вход», вам нужно переключить ее в состояние «Никогда». После этого система уберет запрос пароля при входе в Windows 10 после спящего режима.

Если у вас «Windows 10 Professional» или «Windows 10 Корпоративная», то эту же процедуру вы можете сделать с помощью Редактора групповых политик. Для этого запустите команду «gpedit.msc» и в открывшемся окне перейдите в раздел «Computer Configuration — Administrative Templates — System — Power Management — Sleep Settings». В этом разделе есть две опции, которые позволяют убрать пароль при выходе из спящего режима (отмечено на скриншоте внизу).

Еще раз повторю, что Редактор групповых политик (gpedit.msc) доступен только для «Windows 10 Professional» или «Windows 10 Корпоративная». Если у вас «Windows 10 Домашняя», то вы не сможете gpedit.msc и вам нужно будет настраивать через меню «Параметры».
Пароль при входе в Windows 10 иногда не требуется для компьютера, на котором работает всего один пользователь. Каждый раз вводить шифр в свою учетную запись слишком раздражительно, если правила безопасности того не требуют. Отключить пароль можно при помощи менеджера учетных записей и редактора реестра. Чтобы убрать идентификацию при включении, необходимо обладать правами администратора.
Удалить любое правило можно стандартными средствами Windows. Если какие-то нужные опции получилось отключить случайно, то следует знать, что .
Учетные записи
Чтобы убрать запрос пароля одним из способов, необходимо отредактировать учетную запись, что делается через ряд действий:
- Запускаем окно Выполнить. Для этого зажимаем поочередно клавиши Windows и R. В появившемся окне вводим команду control userpasswords2 или netplwiz.
- Далее запускается настройка учетных записей. Здесь нужно убрать отметку с выделенной на рисунке области. При этом важно щелкнуть мышкой на ту учетную запись, настройка запроса для которой необходима.

Бывает так, что отключить идентификацию при включении таким способом не получается. Это может быть из-за того, что учетную запись уже включили в некоторый домен. Тогда следует обратиться к специальному редактору реестра, из которого можно удалить любой пункт.
Редактор реестра
Нужно понимать, что такая настройка компьютера приведет к открытому хранению пароля пользователя. Любой человек, просматривающий файлы компьютера, может узнать символы шифра в таком случае. Сначала требуется повторить действия, которые описаны выше: открыть окно Выполнить.
- Зажимаем попеременно клавиши Windows и R, которые расположены на клавиатуре.
- Вводим в появившемся окне код regedit.
- Далее необходимо перейти в окне по адресу: HKEY_LOCAL_MACHINE\ Software\ Microsoft\ Windows NT\ CurrentVersion\ Winlogon.

- Как только указанная область найдена, нужно два раза щелкнуть по параметру AutoAdminLogon.
- Выставить значение 1 в данном параметре.
- Открыть строку DefaultDomainName и поменять её на доменное имя или имя компьютера, которое просматривается в свойствах Моего компьютера. Если такого параметра нет, его можно легко создать самому при помощи правой кнопки мыши.
- Открыть строку DefaultUserName и поменять его на другой.
- Создать строку DefaultPassword и выставить в нем значение, скопировав пароль текущего пользователя.
Как только все действия выполнены, можно смело закрывать редактор и делать перезагрузку компьютера.
Режим сна
Есть способ убрать учетную запись при включении компьютера из режима сна. Настройка такого режима находится, если открыть в области уведомлений:
- Вкладку Все параметры.
- Выбрать пункт Учетные записи.
- Щелкнуть по Параметры входа.
Откроется специальное окно, в котором нужно установить параметр Никогда, как показано на рисунке ниже.

Также существует возможность убрать запрос пароля из меню Электропитание. Для этого нужно:
- Зайти в Панель управления.
- Выбрать существующую схему электропитания.
- Щелкнуть по Настройка схемы электропитания.
- Появится окно, в котором нужно нажать Изменить дополнительные параметры питания.
- Выбираем значение, как показано на рисунке и применяем изменения для компьютера.

Как видно из вышесказанного, нет ничего сложного в том, чтобы отключить учетную запись. Требуется просто снять галочки с нужных пунктов. Не стоит пугаться редактора реестра. Можно легко создать нужный параметр, а можно его также просто удалить.
(Visited 4 836 times, 1 visits today)
Куда ни глянешь в Windows 10, везде пароли, пароли, пароли… Что самое печальное, они привязаны не только к но и к регистрационным данным Microsoft. Естественно, это вызывает множество проблем или нареканий со стороны юзеров Windows 10. Отключить запрос пароля тем не менее можно. Для этого даже сама система предлагает несколько простых методов.
Как в Windows 10 отключить запрос пароля при включении: стандартная методика
Как известно, человек - не машина. Запомнить слишком большие объемы информации ему не под силу. То же самое касается и паролей, ведь даже при регистрации (создании «учетки» Microsoft) официальный ресурс примитивные комбинации отказывается принимать напрочь. Поэтому приходится придумывать заумные пароли, а их ведь очень просто забыть.
Чтобы исключить подобные казусы в дальнейшем, рассмотрим, как отключить запрос пароля при входе. Windows 10 позволяет сделать это через специальные настройки, доступ к которым можно получить путем ввода команды netplwiz в консоли «Выполнить».
Здесь сразу же нужно обратить внимание на два главных условия. Во-первых, изначально вход должен производиться под админом, что на большинстве компьютеров так и есть. Во-вторых, изменять эти параметры рекомендуется только в том случае, если за терминалом работает только один юзер (грубо говоря, если компьютер предназначен исключительно для домашнего использования).

Итак, в Windows 10 отключить запрос пароля для входа в вышеупомянутых настройках можно путем выбора из списка нужного имени пользователя и снятия галочки со строки требования пароля. При подтверждении изменений появится новое окошко, в котором нужно будет прописать существующий пароль, после чего подтвердить его. После этого будет активирован так называемый режим автоматического входа в систему.
Примечание: если в данный момент компьютерная система подключена к домену, данные настройки будут неактивными, и для отключения пароля придется использовать системный реестр. Но об этом чуть позже.
Как отключить запрос пароля при пробуждении Windows 10 (выход из режима гибернации)?
Еще одна «фишка» системы состоит в том, что по умолчанию в ней активировано затребование пароля при выходе из так называемого состояния сна (гибернации), если таковой включен. Большей частью его используют офисные работники, которым нужно время от времени отлучаться по делам службы, и владельцы ноутбуков, у которых настроено соответствующее действие с крышкой (при ее закрытии устройство автоматически переходит в
Как в Windows 10 отключить запрос пароля для такой ситуации? Нет ничего проще. Для этого нужно будет использовать настройки текущей схемы электропитания в соответствующем разделе стандартной «Панели управления». Владельцам ноутбуков для доступа к настройкам можно использовать меню правого клика на значке батареи в системном трее.

Сначала выбираем пункт настройки схемы, а затем используем дополнительные параметры. Далее переходим к разделу недоступных параметров, где просто убираем галочку с пункта требования пароля.
Отключение ввода пароля через системный реестр
В Windows 10 отключить запрос пароля можно и через редактор системного реестра, который вызывается через консоль «Выполнить» путем ввода команды regedit.

Здесь нужно выбрать ветку HKLM, а затем через раздел SOFTWARE спуститься до директории Winlogon. В окне справа следует поменять значения нескольких ключей:
- AutoAdminLogon - значение «1»;
- DefaultPassword - действующий на данный момент пароль учетной записи.
Также можно изменить ключ DefaultDomainName на нужное название домена или имя компьютера. Наконец, в ключе пользователя по умолчанию DefaultUserName можно прописать другое имя с последующим вводом соответствующего пароля.
Локальные учетные записи
Есть еще один способ, позволяющий решить проблему того, как в Windows 10 отключить запрос пароля при попытке входа в систему. Для этого следует войти в раздел параметров и использовать настройки учетных записей.

Слева имеется пункт параметров входа. В правой части окна из меню требования повторного входа просто выбираем значение «Никогда».
Наконец, если используется локальная учетная запись, следует использовать активацию командной строки от админа (команда cmd в консоли «Выполнить» или ручной запуск файла с соответствующими правами из папки System32). В появившемся окне консоли нужно прописать строку net users, а затем использовать команду net user имя пользователя /active:yes (имя юзера нужно вводить так, как оно зарегистрировано в системе, например Administrator или Администратор, в зависимости от языка самой системы) и нажать клавишу ввода.
Вместо итога
Остается добавить, что здесь приведены самые простые методы отключения пароля в десятой версии Windows. Дело в том, что аналогичные операции можно произвести и в редакторе групповых политик, и в разделе администрирования. Но они будут просто дублировать значения ключей системного реестра. К тому же, если изменения производить в разделе политик, изменить значения записей системного реестра потом не получится. Поэтому в качестве самых простых и доступных средств можно использовать все то, что было описано выше, не говоря уже об удалении локальных регистрационных данных или даже самой «учетки» Microsoft.