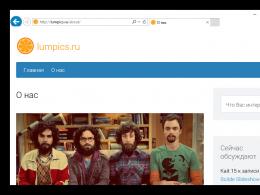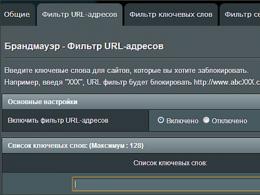Тормозят игры на ноутбуке, что делать? Почему тормозят игры на компьютере или ноутбуке Почему на пк глючат игры.
Приветствую всех читателей!
Те кто частенько играет в современные игры на ноутбуке, нет-нет, да и сталкиваются с тем, что та или иная игра начинает тормозить. С подобными вопросами, достаточно часто, обращаются и ко мне многие знакомые. И частенько, причиной являются не высокие системные требования игры, а несколько банальных галочек в настройках…
В этой статье я бы хотел рассказать об основных причинах, почему тормозят игры на ноутбуке, а так же привести несколько советов по их ускорению. И так, начнем…
1. С
истемные требования игры
Первое что нужно сделать - это удостовериться в том, что ноутбук соответствует рекомендуемым системным требованиям игры. Слово рекомендуемым подчеркнуто, т.к. у игр есть такое понятие, как минимальные системные требования. Минимальные требования, как правило, гарантируют запуск игры и игру на минимальных настроек графики (причем, что не будет «лагов» разработчики не обещают…). Рекомендуемые же настройки, обычно, гарантируют комфортную (т.е. без «рывков», «дерганий» и прочего) игру на средних/минимальных настройках графики.
Как правило, если ноутбук существенно не дотягивает по системным требованиям - сделать ничего не удастся, игра все равно будет тормозить (даже при всех настройках на минимум, «самопальных» драйверах от энтузиастов и т.д.).
2. С торонние программы нагружающие ноутбук
Знаете, какая самая распространенная причина тормозов в играх, с которой частенько приходится сталкиваться, хоть дома, хоть на работе?
Большинство пользователей запускает новомодную игрушку с высокими системными требованиями, не обращая внимания на то, какие сейчас программы открыты и загружают процессор. Например, на скриншоте ниже видно, что перед запуском игры - не помешало бы закрыть 3-5 программ. Особенно это относится к Utorrent - при скачивании файлов на высокой скорости создается приличная нагрузка на жесткий диск.
Вообще, все ресурсоемкие программы и задачи, типа: кодировщики видео-аудио, фотошоп, установка приложений, запаковка файлов в архивы и пр. - нужно отключить или завершить перед запуском игры!
Панель задач: запущены сторонние программы, из-за которых может тормозить игра на ноутбуке.
3. Д райвера на видеокарту
Драйвера - это, наверное, самое главное, после системных требований. Очень часто пользователи устанавливают драйвера не с сайта производителя ноутбука, а с первого попавшегося. Да и вообще, как показывает практика, драйвера - это такая «штука», что даже рекомендуемые производителем версия - может работать не стабильно.
Я, обычно, скачиваю несколько версий драйверов: одну с сайта производителя, вторую, например в пакете DriverPack Solution (об обновлении драйверов - ). В случае проблем - тестирую оба варианта.
Причем, важно обратить внимание на одну деталь: при проблеме с драйверами, как правило, ошибки и тормоза будут наблюдаться во многих играх и приложениях, а не в какой-то конкретной.
4. Н астройки параметров видеокарты
Этот пункт - продолжение темы драйверов. Многие в настройки драйверов видеокарты даже не заглядывают, а между тем - там есть интересные галочки. В свое время, только настройкой драйверов мне удавалось повысить производительность в играх на 10-15 fps - картинка делалась более плавной и играть становилось комфортнее.
Например, чтобы зайти в настройки видеокарты Ati Radeon (Nvidia аналогично) - нужно на рабочем столе нажать правую кнопку мышки и выбрать пункт «Amd Catalyst Control Center» (называться у вас он может несколько иначе).
Далее нас будет интересовать вкладка «игры»->»производительность в играх»->»Стандартные настройки для 3-D изображений» . Здесь есть нужная галочка, которая поможет выставить максимальную производительность в играх.
5. Н ет переключения со встроенной на дискретную видеокарту
В продолжении темы драйверов - есть одна ошибка, которая часто происходит с ноутбуками: иногда не работает переключение с встроенной на дискретную видеокарту. В принципе, это достаточно легко исправить в ручном режиме.
На рабочем столе щелкаете правой кнопкой мышки и переходите в раздел «настройки переключаемой графики » (если данного пункта у вас нет - переходите в настройки вашей видеокарты; кстати, для карты Nvidia нужно зайти по следующему адресу: Nvidia-->управление параметрами 3D).
Здесь можно добавить приложение (например нашу игру) и выставить для нее параметр «высокая производительность «.
6. С бои в работе винчестера
Казалось бы, как связаны игры с винчестером? Дело в том, что в процессе работы, игра что-то записывает на диск, что-то считывает и естественно, если жесткий диск не доступен какое-то время - в игре могут появиться задержки (похожие, как если бы не тянула видеокарта).
Чаще всего это происходит из-за того, что на ноутбуках винчестеры могут переходить в экономичный режим энергопотребления. Естественно, что когда игра обратиться к ним - им нужно выйти из него (0,5-1 сек.) - и как раз на это время у вас и будет задержка в игре.
Самый простой способ устранить такую задержку, связанную с энергопотреблением - это установка и настройка утилиты quietHDD (более подробно о работе с ней - ). Суть в том, что нужно поднять значение APM до 254.
7. П ерегрев ноутбука
Перегрев ноутбука, чаще всего, происходит если вы давно его не чистили от пыли. Иногда, пользователи сами того не зная, закрывают отверстия для вентиляции (например, положив ноутбук на мягкую поверхность: диван, кровать и пр.) - тем самым вентиляция ухудшается и ноутбук перегревается.
Чтобы из-за перегрева не сгорел какой-нибудь узел, ноутбук автоматически сбрасывает частоту работы (например видеокарты) - в результате температура падает, а мощностей для обработки игры недостаточно - из-за этого и наблюдаются тормоза.
Обычно, подобное наблюдается не сразу, а по истечении определенного времени работы игры. Например, если первые 10-15 мин. все хорошо и игра работает как нужно, а затем начинаются тормоза - есть смыл сделать несколько вещей:
1) почистить ноутбук от пыли (как это делается - );
2) проверить температуру процессора и видеокарты во время работы игры (какая должна быть температура процессора - );
Плюс ознакомьтесь со статьей про нагрев ноутбука: , возможно есть смысл задуматься о покупке специальной подставки (удается понизить температуру ноутбука на несколько градусов).
8. У тилиты для ускорения игр
Ну и последнее… В сети есть десятки утилит для ускорения работы игр. Рассматривая данную тему - было бы просто преступлением обойти этот момент стороной. Приведу здесь только те, которыми пользовался лично сам.
Достаточно неплохая утилита, правда, большого прироста производительности я от нее не получил. Заметил ее работу только на одном приложении. Возможно будет уместна. Суть ее работы в том, что она приводит некоторые настройки системы в оптимальные для большинства игр.
Эта утилита достаточно хороша. Благодаря ей многие игры на моем ноутбуке стали работать быстрее (даже по замерам «на глаз»). Рекомендую обязательно к ознакомлению.
Эта утилита пригодится тем, кто играет в сетевые игры. Она хорошо исправляет ошибки связанные с сетью интернет.
На этом сегодня все. Если есть чем дополнить статью - буду только рад. Всем всего хорошего!
Инструкция
Первым обязательным шагом на пути выяснения того, почему тормозят игры , является проверка установленных версий на легитимность. Не секрет, что сегодняшний игровой рынок насыщен большим количеством пиратских копий. Принимая во внимание, что на ноутбуках, как правило, устанавливается лицензированное обеспечение, вполне логично предположить ситуацию конфликта пиратской копии игры с легальной версией операционной системы и драйверами вашего компьютера. Проверить это можно установкой лицензионной игры.
В том случае, если эффект торможения не зависит от того, легальная ли копия игры запущена или нет, необходимо убедиться, что ваш ноутбук достаточно мощный, для того чтобы запускать эти игры. Как правило, определить это бывает довольно легко. Торможения, обусловленные низкой производительностью ноутбука, характерны своей постоянностью, они возникают сразу после того, как игра запущена. Они проявляются во время комплексных, динамичных сцен, когда необходим большой объем компьютерных ресурсов. Невероятная графика, супермощный игровой движок, фантастическая детализация и большое количество объектов заставляют внутренности компьютера работать на максимальной мощности. Для решения такого рода проблемы обычно приходится или жертвовать настройками качества (понижать разрешение, отключать сглаживание) или менять видеокарту. Если и это не помогает, придется поискать новый, более мощный ноутбук.
Помимо перечисленных и наиболее часто встречающихся причин торможения игр на ноутбуках, не следует забывать о проверке энергосбережения винчестера. Большое количество современных игровых программ время от времени обращаются к винчестеру для считывания необходимых данных. Однако системы энергосбережения винчестера устроены так, что после заданного периода бездействия они понижают обороты жесткого диска или вовсе отключают его. Таким образом, игровая программа оказывается в ситуации, когда считывание данных недоступно до тех пор, пока снова не включится винчестер. В результате, это отображается как торможение в игре в течение нескольких секунд. Для решения такой проблемы просто отключите энергосбережение винчестера.
Некорректная установка драйверов часто приводит к проблемам с видео и со звуком. Для устранения данной неисправности следует переустановить драйверы. Сделать это несложно. Уточните, какая видеокарта у вас установлена (обычно такие сведения напечатаны на корпусе ноутбука и в спецификации конфигурации на упаковке) и загрузите инсталляционный пакет установки с сайта производителя.
Не менее часто возникает также ситуация, при которой игра запускается успешно, без замечаний. Однако по прошествии определенного времени она начинает серьезно тормозить. В таких случаях причиной обычно является перегрев устройства. В силу дефицита свободного места и очень плотной схемотехники любой ноутбук проигрывает по мощности стационарному компьютеру с такими же комплектующими. Естественно, и охлаждение компонентов ноутбука весьма затруднено. В случае перегрева предохранительный механизм принудительно ограничивает производительность системы для защиты процессора от аварии. Решение проблемы потребует вмешательства специалиста или скрупулезного изучения инструкций по изменению настроек на отраслевых форумах.
Многие пользователи время от времени сталкиваются с тем, что какая-то игра вдруг начинает тормозить, движения персонажей не такие плавные, порою тормоза такие, что вообще играть невозможно. Неприятная ситуация. Рассмотрим из-за чего это все может быть:
1. Ноутбук слишком слаб для нормальной работы той или иной игры на выбранных настройках. Особенностью подобного рода подтормаживаний является то, что они постоянные, проявляются практически сразу после запуска игры. Также они могут появляться и в процессе игры во время сложных динамичных сцен, которые требуют большего количества вычислительных ресурсов.
Чтобы избавиться от подобного рода подтормаживаний, придется или понижать настройки качества, отключать довольно прожорливое по отношению к ресурсам сглаживание, понижать разрешение, или произвести обновление ноутбука, поставить более мощный процессор, большее количество памяти и, если есть возможность, сменить видеокарту. Подробнее вопросы обновления обсуждаются в этой теме: .
2. Сбои в работе драйверов. Сюда относятся в первую очередь случаи, когда драйвера некорректно установились. Это касается в первую очередь драйверов на видео. Они обсуждаются здесь: . Также к данному пункту можно отнести случаи, когда не работает должным образом переключение видеокарт. Оно обсуждается отдельно здесь: . Тормоза происходят из-за того, что система использует не самый эффективный драйвер на видео или использует встроенную видеокарту вместо дискретной (касается ноутбуков, где их две). Как следствие, ноутбук с самого начала игры начинает подтормаживать. Это объединяет этот пункт с предыдущим.
Ошибки в драйверах могут приводить и к другой проблеме: начинает подтормаживать звук и видео. Это связано с тем, что увеличивается задержка вызова процедур. Проверить эту версию можно по руководству: Решение проблем с подтормаживаниями звука и видео .
3. Сбои в работе энергосбережения винчестера. Казалось бы, какое отношение имеет винчестер к тормозам в играх. Оказывается, имеет. Большая часть игр в процессе работы считывают какие-то данные. Некоторые считывают их постоянно небольшими кусочками, некоторые загружают реже, но блоки побольше. И вот тут начинается самое интересное. Некоторые винчестеры после определенного времени бездействия переходят в экономичный режим, понижают обороты пластин или вовсе отключаются. В итоге получается, что если игре вдруг понадобилось считать очередную порцию данных, то она вынуждена подождать пока включится винчестер. Как следствие, пользователь наблюдает подтормаживания в играх с интервалом в пару минут. Выглядит это как: игра работает нормально, потом на протяжении 1-3 секунд все резко начинает тормозить, а потом дальше нормально работает.
К счастью, разобраться с этим несложно. Нужно отключить энергосбережение винчестера с помощью утилит вроде quietHDD . Нужно поднять значение параметра APM до 254. Как это примерно делается можно посмотреть тут: Снижение уровня шума от ноутбука (тут меняется параметр AAM, с APM все аналогично).
4. Сброс частот процессора и видеокарты. Это самая частая проблема, из-за которой могут тормозить игры и приложения. Проявляется она также по-другому. Пользователь запустил игру, все хорошо, игра идет плавно, а потом через некоторое время игра начинает довольно сильно тормозить. То есть, подтормаживания проявляются не сразу, а через некоторое время. Чаще всего сброс частот происходит из-за перегрева. Включается механизм тротлинга, который принудительно понижает частоту, чтобы избежать выхода чипа из строя.
Второй и третий случай довольно легко проверить, а вот со сбросом частоты сложнее. Не всегда понятно игра тормозит из-за того, что ноутбук слабый и не справляется со сложной сценой, или ноутбук сбрасывает частоты из-за перегрева или ошибки в BIOS, например. Вот на этом мы и остановимся поподробнее в этом руководстве.
Мониторинг температур частот видеокарты и процессора под нагрузкой
Несмотря на кажущуюся простоту, это довольно сложная задача. Сложность тут в том, что частоты и температуры видеокарты и процессора в зависимости от текущей нагрузки могут довольно быстро меняться (температура процессора при появлении большой вычислительной нагрузки растет со скоростью 10-20 градусов за несколько секунд, падает она немного медленней). В итоге вариант, когда при появлении подтормаживаний пользователь сворачивает игру и запускает программу для мониторинга, в данном случае не подходит.
Можно поступить более разумно: запускать программу, которая фиксирует максимальные температуры, перед запуском самой игры. Да, так можно получить более корректную картину по нагреву, но на вопрос с частотами остается открытым. Дело в том, что температура, при которой включается тротлинг и сбрасывается частота, для каждого чипа разная.
Для диагностики нам будет необходим набор программ, который умеет строить график температуры и частоты, а также умеет правильно определять, когда срабатывает механизм тротлинга. Этот набор программ вы можете скачать по ссылкам: и .
И так. В первую очередь запускаем AIDA64 из архива по ссылкам выше. Основной задачей этой программы является предоставление данных о системе, но основной интерес для нас представляет модуль тестирования стабильности системы с удобным мониторингом. Запустим его через меню Сервис :
Также нам понадобится утилита CPUID, которая помимо общей информации о процессоре отображает и его частоту. Утилита запускается через то же меню:

Познакомимся более подробно с модулем тестирования стабильности системы:

Он позволяет строить график температур, а также показывает загрузку процессора и тротлинг. Это нам и нужно.
На отдельной вкладке можно увидеть информацию о температурах. Нас интересует колонка с максимальными температурами:

Помимо AIDA64 нам нужно установить и запустить утилиту MSI Afterburner . Ее вы также найдете в архиве по ссылкам выше. Основной функцией данной программы является разгон видеокарты (подробнее тут: Разгон видеокарты ноутбука), но на данный момент нас больше интересует модуль мониторинга. Он способен отслеживать температуры и частоты различных элементов видеокарты и отображать их в виде графика.
И так. Модуль мониторинга AIDA64 запущен, мониторинг MSI Afterburner тоже. Теперь нужно чем-то нагрузить процессора и видеокарту. Это может быть ваша любимая игра, утилиты Prime95 и FurMark , а можно воспользоваться такой функцией в AIDA64 .
Для большей простоты я воспользовался последним вариантом. Утилита AIDA64 способна генерировать довольно существенную нагрузку и на процессор, и на видеокарту с памятью. Нагрузка примерно соответствует довольно сложной игре. Если хочется нагрузить систему еще сильнее - запускайте одновременно Prime95 и FurMark .
Расположили нужные нам окна мониторинга и запускаем тестирование:

На графиках в MSI Afterburner и AIDA64 видно как поднялись частоты процессора и памяти. На других графиках видно как начинает расти их температура. Ее можно просматривать и на соответствующей вкладке:

И вот через некоторое время после начала тестирования можно наблюдать тротлинг процессора и видеокарты:

Обратите внимание на график загрузки процессора, он стал красным и появилась соответствующая надпись о тротлинге. Если все хорошо, то он имеет примерно такой вид:

Проанализируем полученные данные. На протяжении нескольких минут после начала теста AIDA64 выдала сообщение о тротлинге процессора, а MSI Afterburner показал снижение частот видеокарты под нагрузкой. Если учесть значение температур, то вывод очевиден перегрев. Если вместо AIDA64 запустить игру, то там будут наблюдаться довольно сильные тормоза, а на графиках будут отображены падения частоты и тротлинг.
Для решения проблемы с перегревом можно воспользоваться руководствами: , и Охлаждение ноутбука .
Также можете обратиться за помощью в эту тему форума: .
Рассмотрим и другой вариант. Если вы нагружали ноутбук с помощью AIDA64 или связкой Prime95 и FurMark , частоты не сбрасывались, тротлинга не было, но в играх все равно наблюдались тормоза. В этом случае разумней всего сначала запустить мониторинг AIDA64 и MSI Afterburner , потом запустить игру, поиграть до появления тормозов, свернуть игру и вновь проанализировать графики. Если там частоты не сбрасывались и тротлинг не включался, то причину тормозов в игре стоит искать в другом месте.
Если драйвера установлены нормально и при включении игры запускается нужная видеокарта, но игра все равно тормозит, то скорее-всего ваш ноутбук слишком слаб для нормальной работы той игры на выбранных вами настройках.
На этом все, спасибо за внимание.
Все вопросы, которые связаны с подтормаживаниями игр и других приложений, прошу задавать в данной теме форума: .
Многие пользователи время от времени сталкиваются с тем, что какая-то игра вдруг начинает тормозить, движения персонажей не такие плавные, порою тормоза такие, что вообще играть невозможно. Неприятная ситуация. Рассмотрим из-за чего это все может быть:
1. Ноутбук слишком слаб для нормальной работы той или иной игры на выбранных настройках. Особенностью подобного рода подтормаживаний является то, что они постоянные, проявляются практически сразу после запуска игры. Также они могут появляться и в процессе игры во время сложных динамичных сцен, которые требуют большего количества вычислительных ресурсов.
Чтобы избавиться от подобного рода подтормаживаний, придется или понижать настройки качества, отключать довольно прожорливое по отношению к ресурсам сглаживание, понижать разрешение, или произвести обновление ноутбука, поставить более мощный процессор, большее количество памяти и, если есть возможность, сменить видеокарту. Подробнее вопросы обновления обсуждаются в этой теме: Апгрейд и модернизация ноутбука
2. Сбои в работе драйверов. Сюда относятся в первую очередь случаи, когда драйвера некорректно установились. Это касается в первую очередь драйверов на видео. Они обсуждаются здесь: Драйвера для видеокарт
Также к данному пункту можно отнести случаи, когда не работает должным образом переключение видеокарт. Оно обсуждается отдельно здесь: Проблемы с переключением видеокарт
Тормоза происходят из-за того, что система использует не самый эффективный драйвер на видео или использует встроенную видеокарту вместо дискретной (касается ноутбуков, где их две). Как следствие, ноутбук с самого начала игры начинает подтормаживать. Это объединяет этот пункт с предыдущим.
Ошибки в драйверах могут приводить и к другой проблеме: начинает подтормаживать звук и видео. Это связано с тем, что увеличивается задержка вызова процедур. Проверить эту версию можно по руководству: Решение проблем с подтормаживаниями звука и видео
3. Сбои в работе энергосбережения винчестера. Казалось бы, какое отношение имеет винчестер к тормозам в играх. Оказывается, имеет. Большая часть игр в процессе работы считывают какие-то данные. Некоторые считывают их постоянно небольшими кусочками, некоторые загружают реже, но блоки побольше. И вот тут начинается самое интересное. Некоторые винчестеры после определенного времени бездействия переходят в экономичный режим, понижают обороты пластин или вовсе отключаются. В итоге получается, что если игре вдруг понадобилось считать очередную порцию данных, то она вынуждена подождать пока включится винчестер. Как следствие, пользователь наблюдает подтормаживания в играх с интервалом в пару минут. Выглядит это как: игра работает нормально, потом на протяжении 1-3 секунд все резко начинает тормозить, а потом дальше нормально работает.
К счастью, разобраться с этим несложно. Нужно отключить энергосбережение винчестера с помощью утилит вроде quietHDD. Нужно поднять значение параметра APM до 254. Как это примерно делается можно посмотреть тут: Снижение уровня шума от ноутбука
(тут меняется параметр AAM, с APM все аналогично).
4. Сброс частот процессора и видеокарты. Это самая частая проблема, из-за которой могут тормозить игры и приложения. Проявляется она также по-другому. Пользователь запустил игру, все хорошо, игра идет плавно, а потом через некоторое время игра начинает довольно сильно тормозить. То есть, подтормаживания проявляются не сразу, а через некоторое время. Чаще всего сброс частот происходит из-за перегрева. Включается механизм тротлинга, который принудительно понижает частоту, чтобы избежать выхода чипа из строя.
Второй и третий случай довольно легко проверить, а вот со сбросом частоты сложнее. Не всегда понятно игра тормозит из-за того, что ноутбук слабый и не справляется со сложной сценой, или ноутбук сбрасывает частоты из-за перегрева или ошибки в BIOS, например. Вот на этом мы и остановимся поподробнее в этом руководстве.
Мониторинг температур частот видеокарты и процессора под нагрузкой
Несмотря на кажущуюся простоту, это довольно сложная задача. Сложность тут в том, что частоты и температуры видеокарты и процессора в зависимости от текущей нагрузки могут довольно быстро меняться (температура процессора при появлении большой вычислительной нагрузки растет со скоростью 10-20 градусов за несколько секунд, падает она немного медленней). В итоге вариант, когда при появлении подтормаживаний пользователь сворачивает игру и запускает программу для мониторинга, в данном случае не подходит.
Можно поступить более разумно: запускать программу, которая фиксирует максимальные температуры, перед запуском самой игры. Да, так можно получить более корректную картину по нагреву, но на вопрос с частотами остается открытым. Дело в том, что температура, при которой включается тротлинг и сбрасывается частота, для каждого чипа разная.
Для диагностики нам будет необходим набор программ, который умеет строить график температуры и частоты, а также умеет правильно определять, когда срабатывает механизм тротлинга. Этот набор программ вы можете скачать по ссылкам: скачать
и скачать
И так. В первую очередь запускаем AIDA64 из архива по ссылкам выше. Основной задачей этой программы является предоставление данных о системе, но основной интерес для нас представляет модуль тестирования стабильности системы с удобным мониторингом. Запустим его через меню Сервис:
Также нам понадобится утилита CPUID, которая помимо общей информации о процессоре отображает и его частоту. Утилита запускается через то же меню:
Познакомимся более подробно с модулем тестирования стабильности системы:
Он позволяет строить график температур, а также показывает загрузку процессора и тротлинг. Это нам и нужно.
На отдельной вкладке можно увидеть информацию о температурах. Нас интересует колонка с максимальными температурами:
Помимо AIDA64 нам нужно установить и запустить утилиту MSI Afterburner. Ее вы также найдете в архиве по ссылкам выше. Основной функцией данной программы является разгон видеокарты (подробнее тут: Разгон видеокарты ноутбука
), но на данный момент нас больше интересует модуль мониторинга. Он способен отслеживать температуры и частоты различных элементов видеокарты и отображать их в виде графика.
И так. Модуль мониторинга AIDA64 запущен, мониторинг MSI Afterburner тоже. Теперь нужно чем-то нагрузить процессора и видеокарту. Это может быть ваша любимая игра, утилиты Prime95 и FurMark, а можно воспользоваться такой функцией в AIDA64.
Для большей простоты я воспользовался последним вариантом. Утилита AIDA64 способна генерировать довольно существенную нагрузку и на процессор, и на видеокарту с памятью. Нагрузка примерно соответствует довольно сложной игре. Если хочется нагрузить систему еще сильнее — запускайте одновременно Prime95 и FurMark.
Расположили нужные нам окна мониторинга и запускаем тестирование:
На графиках в MSI Afterburner и AIDA64 видно как поднялись частоты процессора и памяти. На других графиках видно как начинает расти их температура. Ее можно просматривать и на соответствующей вкладке:
И вот через некоторое время после начала тестирования можно наблюдать тротлинг процессора и видеокарты:
Обратите внимание на график загрузки процессора, он стал красным и появилась соответствующая надпись о тротлинге. Если все хорошо, то он имеет примерно такой вид:
Также обратите внимание на частоты видеокарты. Частота видеочипа упала до 231 МГц, а видеопамяти до 405 МГц, хотя при этом нагрузка не снижалась и тестирование продолжалось. Также появилась характерная ошибка: Видеодрайвер перестал отвечать и был успешно восстановлен
Проанализируем полученные данные. На протяжении нескольких минут после начала теста AIDA64 выдала сообщение о тротлинге процессора, а MSI Afterburner показал снижение частот видеокарты под нагрузкой. Если учесть значение температур, то вывод очевиден перегрев. Если вместо AIDA64 запустить игру, то там будут наблюдаться довольно сильные тормоза, а на графиках будут отображены падения частоты и тротлинг.
Для решения проблемы с перегревом можно воспользоваться руководствами: Чистка системы охлаждения ноутбука
Чистка системы охлаждения ноутбука и замена термопасты на примере Acer Aspire 7738G
Замена термопасты в ноутбуке
Создание охлаждающей подставки для ноутбука
и Охлаждение ноутбука
Также можете обратиться за помощью в эту тему форума: Охлаждение ноутбука — Обсуждение способов охлаждения ноутбука
Рассмотрим и другой вариант. Если вы нагружали ноутбук с помощью AIDA64 или связкой Prime95 и FurMark, частоты не сбрасывались, тротлинга не было, но в играх все равно наблюдались тормоза. В этом случае разумней всего сначала запустить мониторинг AIDA64 и MSI Afterburner, потом запустить игру, поиграть до появления тормозов, свернуть игру и вновь проанализировать графики. Если там частоты не сбрасывались и тротлинг не включался, то причину тормозов в игре стоит искать в другом месте.
Если драйвера установлены нормально и при включении игры запускается нужная видеокарта, но игра все равно тормозит, то скорее-всего ваш ноутбук слишком слаб для нормальной работы той игры на выбранных вами настройках.
На этом все, спасибо за внимание.
Все вопросы, которые связаны с подтормаживаниями игр и других приложений, прошу задавать в данной теме форума: Зависания, притормаживания и отключения ноутбука.С уважением, автор материала — Тониевич Андрей. Публикации данного материала на других информационных ресурсах разрешаются исключительно со ссылкой на источник и с указанием автора
Итак, возможно относительно недавно вы начали играть в интернете, чтобы скрасить минуты скучного ожидания и заметили, что у вас тормозят эти самые браузерные игры на ноутбуке. Естественно такое не может не расстроить, тем более если flash-плеер вы уже неоднократно обновляли. Что делать если тормозят браузерные игры на ноутбуке?
Стоит сразу учесть, что смена браузера также вряд ли поможет, так что установку десятка самых различных вариантов лучше отложить в долгий ящик.
Варианты устранения проблемы
1. Очистка кэша . Временные файлы могут весить много, переполнять диск, устаревать и в итоге становиться проблемой для браузера в целом:
- Вам необходимо найти в своем очистку истории или же очистку данных просмотров и в окошке, где можно выбрать что именно очищать не забыть поставить галочку на пункте «кэш»;
- Иногда полезным будет вычистить и «cookies», но тогда будут завершены все сессии и вам придется вводить на сайтах логин и пароль чтобы войти в профили заново;
- Очистку нужно делать за все время — этот параметр выбирается в том же окошке.
2.Обновление драйверов . В этом пункте мы поговорим немного о драйверах видео и аппаратном ускорении:
- Если у вас старая карточка, которая не поддерживает Flash HWA, то тут поможет только замена;
- Драйвера обновились, но все тормозит также? Запустите видео или игру и правой кнопкой нажмите на него — в контекстном меню снимаем галочку с «Включить аппаратное ускорение».
3.Немного о встроенном модуле воспроизведения. Некоторые браузеры, например Chrome, используют встроенные плагины для воспроизведения без Flash-плеера и когда происходит запуск видео или игры, то начинают действовать одновременно встроенный и посторонний:
- Откройте настройки через значок «Гаечного ключа»;
- Перейдите вниз страницы и откройте дополнительные настройки;
- В разделе «Личные данные» нажмите на кнопку «Настройка контента»;
- Найдите «Подключаемые модули» и клацните по «Отключить отдельные модули»;
- Жмем по пункту «Подробней» и находим «Shockwave Flash»;
- Ищем модуль в котором есть путь /…/google/chrome/…, а второй отключаем;
4.И опять аппаратное ускорение. Есть варианты, когда именно отключение в итоге является причиной тормозов, как ни странно. Тут опять же нужно открыть любую игру, нажать правой кнопкой и наоборот поставить галочку напротив «Включить аппаратное ускорение».
Игры начали запускаться быстро и работать плавно? Тогда приглашаем вас посетить на нашем сайте раздел с огромным количеством , среди которых каждый сможет найти что-то себе по вкусу.
Это на данный момент все возможные решения проблемы, которые возможны — если тормоза остались, значит у вас остается три варианта — проблемы с самой игрой и нужно попробовать запустить другую, проблемы с аппаратной частью и нужно проверить «железо», проблемы с установленной ОС и нужно совершить переустановку (последнее реже всего).