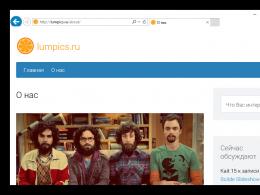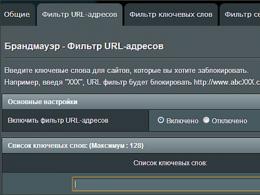Кэшированные данные (кэш) в телефоне Андроид: что это такое и можно ли их удалять? Нужно ли чистить кэш системы.
Инструкция
DNS представляет собой службу доменных имен. Данная система формирует соответствия между текстовым именем IP-адреса и его числовым аналогом. Когда пользователь совершает то или иное действие, информация записывается на HDD, и это дает компьютеру возможность в дальнейшем экономить как время, так и память – ведь для повторного обращения требуется меньше ресурсов. Также значительно снижается нагрузка на сервер DNS. Однако большое количество информации может замедлить процессы, поэтому память DNS следует время от времени очищать. Плюс это позволяет освободить на винчестере немало места.
Итак, процедура очистки DNS довольно проста и выполняется вручную следующим образом:
1. Сначала необходимо нажать «Пуск». Затем – «Выполнить». В возникшей на строке следует набрать: ipconfig /flushdns
Помимо ручных способов избавления от ненужных файлов на существуют и автоматизированные. Одной из самый удобных в использовании, а также многофункциональной, является программа CCleaner. Она позволяет не только быстро и без проблем очистить временную память компьютера, но также дает возможность без последствий удалять программы, находить системные ошибки и исправлять их и т.д.
CCleaner можно без проблем загрузить с официального сайта. В процессе установки программа позволяет выбрать язык . Как правило, по умолчанию выставлен английский, но русский имеется в списке, что очень удобно.
Как только программа установлена, можно начинать очищение кэш-памяти:
1. Сначала следует запустить CCleaner.
2. Затем во вкладке «Очистка» (Cleaner) нажать на кнопку «Анализ», расположенную в самом низу окошка. Программа начнет анализировать все файлы, выделяя ненужные.
3. Как только процесс завершится, перед пользователем появится список файлов, которые можно удалить. Рядом с каждым типом файлов возникнет количество памяти, которое он занимает и которое может быть очищено.
Связанная статья
Источники:
- Как очистить кэш на компьютере и ускорить работу своего компьютера
- Как очистить кэш компьютера? Основные способы
Внутренний объем системного блока компьютера — это место в любой квартире, в котором уборка производится реже всего. Ведь скапливающаяся там пыль не видна, а чтобы до нее добраться, необходимо отвинтить крышку. Между тем, пыль внутри компьютера — это не просто неаккуратно.

Она серьезно мешает его работе. Современные компьютерные потребляют достаточно большую электрическую мощность. Вся эта энергия так или иначе превращается в тепло, которое выделяется внутри системного блока. Причем некоторые участки выделяют очень тепла, особенно это касается центрального и чипов , а также ряда других микросхем. Для облегчения отвода тепла такие микросхемы снабжают радиаторами. К примеру, процессор без радиатора вообще не способен функционировать - он мгновенно сгорит от выделяемого им тепла. Радиатор процессора и чипов видеокарты обязательно оснащается еще и вентиляторами, улучшающим отвод тепла
Однако все эти ухищрения бесполезны, если радиатор покрылся плотным слоем пыли. Рыхлая пыль - это идеальная теплоизоляция, настоящая «шуба», сохраняющая все тепло под своим покровом. Результат - ухудшение охлаждения, повышенный шум от , вынужденных для обеспечения безопасной температуры вращаться быстрее, а в наиболее сложных случаях процессор вообще будет вынужден отключиться на какое-то время, пока температура не снизится до приемлемых значений. Кроме того, пыль опасна тем, что может спровоцировать электрический разряд между различными участками печатных плат и элементов, что вообще может вывести из строя дорогостоящую технику.
Для очистки кэша в Internet Explorer требуется в «Меню» выбрать «Сервис» и в появившейся вкладке выбрать пункт «Свойства обозревателя». Сразу же можно кэш из «История просмотра» путем нажатия кнопки «Удалить». Дальше выбираем пункт «Временные файлы Интернета» и также производим удаление. Подтверждаем выбранное действие и закрываем окно – по требованию пользователя Internet Explorer провел очистку с помощью встроенных средств.
Поклонникам браузера Opera необходимо активировать закладку «Инструменты» и выбрать пункт «Настройки». В появившемся окне перейти на вкладку «Дополнительно» и выбрать раздел «История». Появится кнопочка «Очистить» напротив пункта «Дисковый кэш» - смело нажимайте. Кэш очищен.
Похожий алгоритм очистки кэш Firefox. Точно также пункт в меню «Инструменты» переходим в «Опции». На вкладке «Конфиденциальность» находим пункт «Кэш» и активируем кнопку «Очистить». Подтверждаем выбранное действие, нажав на кнопку «Готово». Начиная с версии 3.5 для ускорения прохождения меню нажать Ctrl+Shift+Del, и сразу на закладку для очистки кэша.
Браузер Google Chrome также умеет чистить кэш правильно и самостоятельно. Для этого можно воспользоваться аналогичной Firefox комбинацией клавиш Ctrl+Shift+Del, чтобы напрямую попасть на закладку для очистки кэша. В появившемся окне пользователю нужно выбрать для удаления следующие разделы: очистку истории просмотров, истории загрузок, файлы cokie, заполнение данных, форм и , а также выбрать период – от последнего дня до полной очистки за все работы браузера. После этого активировать начало очистки с помощью кнопки «Очистить данные просмотров». Браузер выполнит чистку кэша.
На работе и в быту нас окружают компьютеры. Профилактическая уборка помещений и генеральная уборка квартиры давно вошли в привычку людей. Но компьютеры в эту сферу не попадают, и совершенно напрасно.

Собираясь чистить компьютер правильно, следует запастись куском ткани, не оставляющей ворсинок, несколькими ватными палочками и резиновой медицинской грушей. Для начала нужно определить, что именно будет подвергнуто чистке. Напрашивается ответ, что нужно почистить , клавиатуру с мышкой и системный блок. Но для эффективной уборки и восстановления температурных параметров предстоит почистить компьютер изнутри. Для этого нужно отключить системный блок от электрической сети и снять крышку. Первой увиденной грязной деталью внутри компьютера будет . Вернее их там 3 штуки – на , на и на видеокарте. Иногда и дополнительный (вспомогательный) вентилятор.
У них разные условия работы и разные задания. Вентилятор на процессоре охлаждает его и выгоняет теплый воздух за пределы системного блока. Соответственно пылинки скапливаются на ребристой поверхности системы охлаждения и под самим кулером. Вентилятор блока питания наоборот, подает воздух внутрь для охлаждения трансформатора, т.е. пыль и грязь скапливаются и осаждаются на электрической обмотке и деталях. Кулер на видеокарте разгоняет пыль во все стороны - это сразу видно по скопившимся кусочкам грязи . Чтобы не повредить электронные компоненты, используем для труднодоступных мест резиновую грушу. С ее помощью выдуваем пыль из всех щелей и ватными палочками осторожно снимаем налипшие остатки с деталей.
Уход за компьютером необходимо за правило и периодически чистить компьютер, например, раз в полгода, поскольку даже смена времен года несет с собой разную влажность в помещении, а весенние месяцы добавляют цветочную пыльцу. Кроме того, щадящие температурные условия продлевают жизнь вентиляторам системы охлаждения.
Видео по теме
Источники:
- Как почистить и смазать кулеры в компьютере » My Digital Life
Как и любые другие устройства, время от времени нуждается в капитальной уборке. Если на мониторе видны следы от пальцев, в клавиатуре – пыль и крошки, а системный блок гудит, как взлетающий самолет, вам срочно необходимо навести порядок.

Вам понадобится
- салфетки, щетка, пылесос
Инструкция
Монитор.
Для удаления пятен вы можете использовать влажные салфетки или специальные средства, которые продаются в магазинах. Также вы можете использовать простые махровые тряпочки или тряпочку для протирки очков.
Ни в коем случае не протирайте спиртом, это приведет к повреждению специального антибликового покрытия.
Клавиатура и мышь.
На многих клавиатурах можно снять кнопки, тогда вы сможете тщательно промыть саму . Предварительно необходимо сфотографировать или зарисовать расположение кнопок, иначе вам придется собирать эту наугад. Сняв все кнопки с клавиатуры, соберите их в полиэтиленовый мешок, заполните его водой и добавьте немного порошка. Потрясите этот мешок, а затем промойте каждую клавишу водой.
Главное никогда не лейте воду на клавиатуру, это может привести к поломке. Мышку можно мыть любым способом (например, салфеткой со спиртом или просто тряпочкой). Если мышь механическая, то необходимо почистить шарик. Оптические мышки можно разбирать, ведь туда попадает немало грязи. Коврик нужно промыть мылом и высушить.
Системный блок.
Уборка системного блока – самое ответственное и сложное занятие. Если вы никогда не забирались в системный блок, то ничего не трогать или позвать знакомого специалиста.
Прежде всего необходимо начать с снятия одной боковой стенки, тогда вы сможете добраться до всех внутренностей компьютер
а. Вооружившись пылесосом с щеткой, тщательно пройдитесь по всем уголкам компьютер
а. Для максимального удобства вы можете снять жесткий диск, звуковую карту.
После того как вы добьетесь требуемой чистоты, собирайте все назад. Главное – ничего не перепутать.
Обратите внимание
У каждого компьютера наступает тот момент, когда при его включении вы слышите громкое жужжание. Не впадайте в панику и не стучите по системному блоку, просто пришла пора раскрыть ту самую жужжащую коробочку и почистить компьютер от пыли. В системном блоке (большая коробочка с проводами) постепенно скапливается пыль, которая окутывает шлейфы (провода), радиаторы и вентиляторы.
Полезный совет
Компьютер необходимо чистить от пыли - желательно не реже раз в полгода, в зависимости от уровня запыленности жилого помещения в котором он находится. Если Ваш компьютер еще на гарантии - то чистку лучше произвести в сервис-центре, если гарантия уже кончилась - то можно почистить ПК самостоятельно, не прибегая к помощи квалифицированных мастеров. В любом случае сначала необходимо выяснить что греется процессор или видеокарта, или другой компонент.
Кэш (cache) – это часть оперативной (или дисковой) памяти, для хранения использованных ранее данных, что ускоряет процесс неоднократного доступа к ним. Например, браузеры используют кэш для хранения копий часто посещаемых сайтов. Однако бесконтрольный кэш имеет свойство разрастаться до невиданных размеров, отнимать память и тормозить работу компьютера. А это значит, что кэш нужно .

Инструкция
Кэш нужно чистить, если: кончается место на диске, начинаются сбои в работе браузера, некорректно работают отдельные приложения и т. п.
Очистить компьютер от временных файлов можно с помощью специальных утилит: Ccleaner, Auslogics Disk Defrag, TuneUp и пр. Причем у каждой подобной программы есть свои возможности и направленность, разнятся и пользователей о них.
Чтобы вручную очистить кэш браузера MozillaFirefox можно « » путь: C: Documents and Settings USERNAME Local Setting Application Data Mozilla Firefox Profiles профиля Cache. Или использовать меню самого браузера: Инструменты - Стереть – Подробности – Кэш – Очистить сейчас.
Для остальных браузеров процедура очистки практически идентичная, и отличается особенностями меню. Иногда эти операции приходится повторять 3-4 раза, чтобы достичь желаемого результата.
Существуют и специальные для очистки кэша браузеров, например, Index.dat Eraser (если не получается удалить файлы вручную) или Google Removal Tool (удобное средство для владельцев сайтов) и некоторые другие.
Видео по теме
Как и в квартире, в компьютере нужно проводить генеральную уборку. При использовании компьютера обязательно нужно поддерживать его работоспособность. Регулярное проведение чистки поможет значительно улучшить систему охлаждения и вентиляции, сохранит части компьютера от быстрой поломки и от перегрева системы, а также будет способствовать повышению работы разных частей вашего ПК.

Вам понадобится
- Компьютер, влажная салфетка, пылесос с функцией "выдува" воздуха, специальный диск для чистки лазера, специальный ватный валик
Во время уборки задней панели компьютера используйте пылесос с функцией "выдува" воздуха, но эффективнее использовать прибор с сжатым воздухом. Также можно воспользоваться увлажненной губкой, специальным чистящим спреем и сухой тряпкой.
Нельзя чистить схемную плату или какие-либо части внутри ПК влажной тяпкой. Не ешьте и не пейте рядом с ПК, чтобы пища случайно не оказалась на клавиатуре или внутри системы.
Чаще всего грязные CD линзы могут привести при чтении или записи диска к ошибкам, а также к сбоям, которые вы не ожидали. Держите дисковод в чистоте. Здесь можно предложить несколько советов, CD дисковод. Проверьте, что ваши диски не имеют царапин, и что вы правильно их вставляете. Для того, чтобы линзу, нужно всегда использовать специальный диск для чистки . Вставьте чистящий диск и включите устройство как минимум на 2 минуты. Если после этого все равно останутся какие-либо неполадки, откройте крышку компьютера и произведите чистку лазера, пользуясь специальным ватным валиком.
Еще один способ - в разделе «Инструменты» ( нажатия на оранжевый значок браузера) из выпадающего меню «Настройки», еще раз «Настройки» и пункт «Дополнительные». Выберите вкладку «Сеть», а в ней подраздел «Автономное хранилище» и нажмите «Очистить сейчас».
При использовании браузера Opera нажмите на значок браузера слева вверху страницы. Из выпадающего меню следует выбрать раздел «Настройки», а в них - «Удалить личные данные». Напротив пункта «Детальная обработка» нажмите на и отметьте флажком вариант «Очистить кэш». Нажмите «Удалить» и «ОК».
Если ваш браузер - Google Chrome, нажмите на значок настроек («гаечный ключ») справа вверху страницы, из меню выберите «Параметры», а в них - вкладку «Расширенные». Выделите флажком «Очистить кэш». В выпадающем отметьте период, за который вы желаете данные. Нажмите «Удалить данные о просмотренных страницах» и «Закрыть».
Для браузера Safari следует нажать на значок настроек справа вверху страницы («шестеренка»). Выберите пункт меню «Сбросить Safari» и нажмите «Сбросить».
Видео по теме
Полезный совет
В браузерах есть возможность настройки автоматического очищения кэш-памяти при закрытии браузера. Также возможно настроить временное ограничение хранения информации о журнале просмотренных веб-страниц и об объеме сохраняемой кэш-памяти.
Источники:
- Очистить кэш и историю браузера
В кэш-памяти браузера временно хранится некоторая информация с посещенных сайтов. При необходимости сохранить эти временные файлы интернета можно зайти в место их хранения и извлечь нужные файлы из кэш-памяти браузера. Местонахождение ее зависит от того, каким веб-браузером вы пользуетесь.

Вам понадобится
- - компьютер, подключенный к интернету;
- - интернет-браузер, установленный на компьютер.
Инструкция
Папка, в которой расположены временные файлы интернета, по умолчанию имеет в компьютере атрибут «скрытая». Для того чтобы найти кэш-память , надо включить показ скрытых файлов и папок. Нажмите «Пуск» → «Панель управления» → «Свойства папок», выберите раздел «Вид» и в нем вариант «Показывать скрытые файлы и папки». Затем нажмите «ОК».
В браузере Windows Internet Explorer войдите в настройки браузера через значок шестеренки, расположенный справа наверху страницы. Перейдите к «Свойствам обозревателя», в раздел «Общие» → « История просмотра», выберите «Параметры». В окне с параметрами нажмите «Показать файлы». Откроется список файлов, сохраняемых обозревателем в своей кэш-памяти .
Чтобы найти путь к файлам в Mozilla Firefox, введите в адресную строку браузера about:cache. Откроется окно с информацией о кэше, в разделе Cache Directory и будет указан нужный путь. Скопируйте его и затем вставьте в строку поиска проводника Windows. Открывшийся список файлов и будет содержимым кэш-памяти Mozilla Firefox.
Для браузера Opera путь к кэшу будет зависеть от операционной системы вашего компьютера. Если у вас установлена Windows XP, кэш будет расположен по адресу C:Documents and SettingsИмя пользователяLocal SettingsApplication DataOperaOperacachesesn. А в Windows7 кэш содержится в папке C:UsersИмя пользователяAppDataLocalOperaOperacachesesn.
Полезный совет
Для Internet Explorer папку с интернет-файлами можете найти через проводник - отыщите на компьютере папку, которая так и называется - Temporary Internet Files.
Кэш браузера Mozilla Firefox находится в папке Default. Вы можете найти ее через путь C:\Users\Имя пользователя\AppData\Local\Mozilla\Profiles\xxxxx.default.
Источники:
- Как очистить кэш и историю браузера
- как найти кэш браузера
Пространство, предусмотренное под полезные вещи, часто наполняется ерундой или даже вредными предметами. К сожалению, это касается и кэша браузера. Браузер - это программа, с помощью которой вы просматриваете интернет-страницы. Его кэш - это под загружаемые страницы, картинки и т.д.

Инструкция
Определите, какой у вас браузер, если вы не знаете этого. Обычно название появляется в верхней части окна при открытой пустой странице или его и версию браузера можно посмотреть в «Справке».
Закройте все вкладки браузера, у вас не должны быть открыты интернет-страницы, только пустая страница.
Internet Explorer. Выберите в меню пункт «Сервис», в нём - «Свойства обозревателя». Откроется окно. Выберите в нём вкладку «Общие» и нажмите кнопку «Удалить файлы». Если у вас нет такой кнопки, поищите «Удалить список посещенных веб-узлов».
Opera. В меню выберите пункт «Инструменты», в списке - «Удалить личные данные». Откройте детали: «Детальная настройка» или «Подробнее». Выберите нужное, нажмите «Удалить». Если у вас меню красной кнопкой, то же самое в пункте «Настройки». Другой способ: в меню пункт «Инструменты», далее «Общие настройки», в открывшемся окне вкладка «Расширенные», в левом меню этой вкладки - «История», кнопка «Очистить».
Mozilla FireFox. Выберите в меню пункт «Инструменты», а в выпадающем списке - «Настройки». Откроется окно с настройками. На вкладке «Дополнительно» найдите область «Автономное хранилище», там будет написано, сколько занимает ваш кэш. Напротив находится кнопка «Очистить сейчас». Нажмите её. Есть другой вариант: выберите в меню «Инструменты» и пункт «Стереть недавнюю историю». Откроется окно, в котором выберите необходимое для удаления.
Google Chrome. Нажмите иконку гаечного ключа справа вверху. Выберите в списке «Инструменты» и далее «Удаление данных о просмотренных страницах». Выберите, какие данные вы бы хотели удалить.
Видео по теме
Обратите внимание
Инструкции различаются также в зависимости от версии браузера. Если каких-то пунктов нет, попытайтесь найти подобное.
Полезный совет
Иногда у браузеров бывают проблемы с полным удалением содержимого кэша, особенно у Opera, поэтому в некоторых случаях приходится повторять процедуру очистки несколько раз.
Источники:
- Удалить временные файлы в справке сервиса дневников. в 2018
Современные портативные устройства обладают богатыми возможностями. Пользователь КПК может одновременно читать книгу, слушать музыку и быть в курсе всех интернет-новостей, просматривая твиттер и электронную почту. Правда, иногда после одновременного запуска нескольких «тяжелых» программ устройство произвольно перегружается или зависает, заставляя пользователя искать кнопку «ресет». И если подобные перезагрузки происходят часто, необходимо очистить оперативную память КПК.

Вам понадобится
- - инструкция по эксплуатации КПК;
- - стороннее программное обеспечение;
- - USB –кабель для синхронизации и передачи данных.
Инструкция
Для начала процедуры по очистке оперативной памяти КПК загляните в инструкцию. Вполне возможно, что производитель в разделе «программное обеспечение» указал нормативное использование объема памяти. Нужно сразу после включения устройства вычесть из числа общей оперативной памяти указанную в инструкции сумму для служебных программ. Результатом станет число свободной оперативки, которую могут использовать сторонние программы.
Зайдите в служебные программы устройства, чтобы найти встроенный менеджер задач. В зависимости от установленной операционной системы, подобная программа может быть установлена, однако в некоторых случаях производитель КПК предпочитает так называемый «урезанный» вариант операционки для более быстрой работы девайса. Подобная особенность характерна для слабых устройств и сама по себе сигнализирует о небольшом количестве оперативной памяти, не выдерживающей нагрузки одновременного запуска «тяжелых» приложений, таких, например, как графический редактор и музыкальный плеер.
Используйте с осторожностью внешние программы для очистки оперативной памяти КПК. Для устройств, работающих на Android, есть целый класс программ, называющихся task killer. Эти программы позволяют остановить, то есть «убить» ненужные процессы в системе, освобождая таким образом оперативную память. Не все таск киллеры работают корректно, однако для Android это не столь критично, и «убитый» по ошибке важный процесс будет просто перезапущен без особого ущерба для пользователя. Однако в среде Windows все не так безоблачно. Неверно сработавший сторонний софт может не только «подвесить» устройство, но и стереть все данные, которые не были сохранены предварительно.
Обратите внимание на графическую оболочку, с которой работает устройство. Нередко производитель КПК устанавливает ланчер, который производит впечатление на потенциального покупателя, однако весьма «прожорлив» сам по себе. То есть использование такой эффектной графической оболочки на бюджетных КПК совершенно не эффективно, так как ланчер съедает огромное количество ресурсов оперативной памяти, оставляя совсем немного для других программ. От этого и возникают многочисленные зависания и перезагрузки КПК.
Во время работы с персональным компьютером его жесткий диск может заполняться не только ненужными, но и вредоносными файлами. Чтобы продлить срок службы операционной системы, рекомендуют время от времени проводить чистку ПК.

Вам понадобится
- - CCleaner;
- - Dr. Web CureIt.
Инструкция
Сначала удалите неиспользуемые программы и утилиты, имеющиеся на жестком диске. Используйте для этого стандартные средства операционной системы Windows. Не стоит открывать папку Program Files и удалять все ненужные каталоги.
Откройте панель управления и перейдите в подменю «Установка и удаление программ». Подождите, пока отобразится список доступных приложений. Выделите левой кнопкой мыши ненужную программу и нажмите «Удалить».
При помощи описанного алгоритма избавьтесь от других неиспользуемых приложений. Теперь удалите другие ненужные файлы. Скачайте и установите программу CCleaner. Учтите, что данная программа является бесплатной только для домашнего использования.
Запустите CCleaner и откройте вкладку Windows, расположенную в меню «Очистка». Нажмите кнопку «Анализ». Подождите, пока программа предоставит список файлов, которые могут быть удалены. Нажмите кнопку «Очистка». Выполните данный алгоритм, открыв вкладку «Приложения».
Теперь выберите меню «Реестр» и нажмите кнопку «Поиск проблем». Перейдите к пункту «Исправить» после подготовки списка неверных ключей реестра. Завершите работу с приложением CCleaner.
Выполните сканирование жесткого диска на наличие вирусных файлов. Для этого используйте дополнительное приложение Dr. Web CureIt. Учтите, что данная программа не является полноценным антивирусом.
Скачайте CureIt с сайта разработчиков. Запустите загруженный ехе-файл. Нажмите кнопку «Сканировать» и дождитесь завершения работы программы.
Подтвердите удаление вирусных объектов, если они будут обнаружены приложением. Перезагрузите компьютер. Помните о том, что периодическое использование Dr. Web CureIt или подобных программ не избавляет вас от необходимости наличия стандартного антивирусного ПО.
Видео по теме
Процедура очистки компьютера потребует использования дополнительного программного обеспечения, в отличие от очистки кэша используемых браузеров, которая осуществляется средствами самих программ.

Вам понадобится
- - CClener
Инструкция
Загрузите и установите на компьютер специализированное приложение CCleaner, предназначенное для очистки кэша компьютера, работающего под управлением ОС Windows, и оптимизации системы. Эта программа является бесплатной и свободно распространяется в интернете. Запустите установленное приложение. Раскройте меню «Очистка» в левой панели главного окна CCleaner и выберите все приложения, подлежащие очистке кэша в открывшемся списке. Подтвердите выполнение выбранного действия, нажав кнопку «Очистить», и дождитесь завершения процесса.
Хотя программа CCleaner позволяет выполнить удаление кэша во всех установленных браузерах, рекомендуется использовать встроенные стандартные инструменты самих приложений. Запустите программу Mozilla Firefox и раскройте меню «Инструменты» верхней сервисной панели окна браузера. Укажите пункт «Настройки» и разверните узел «Дополнительно» в открывшемся диалоговом окне. Перейдите на вкладку «Сеть» в следующем диалоговом окне и нажмите кнопку «Очистить сейчас» в разделе «Автономное хранилище». Подтвердите выполнение выбранного действия, нажав кнопку OK.
Видео по теме
Перейдите к чистке клавиатуры. Можно даже снять кнопки, чтобы промыть устройство более тщательно. Предварительно запомните или сфотографируйте расположение кнопок, чтобы не пришлось собирать наугад эту мозаику. Сняв с клавиатуры все кнопки, сложите их в полиэтиленовый мешок, наполните его водой, добавив немного порошка. Затем потрясите мешок и промойте водой каждую клавишу. Ни в коем случае не лейте воду на саму клавиатуру, иначе она выйдет из строя. Протрите также мышку, воспользовавшись салфеткой со спиртом или тряпочкой.
Приступите к самому сложному и ответственному шагу - уборке системного блока. Если до этого вы никогда не разбирали системный блок и не заглядывали вовнутрь, то лучше его не трогать и обратиться к специалисту. Если же решили самостоятельно почистить блок от грязи, в первую очередь снимите одну боковую стенку, это позволит вам добраться до внутренностей компьютера. Возьмите пылесос со щеткой, пройдитесь тщательно по всем уголкам устройства. Будьте внимательны и аккуратны: материнская плата содержит множество мелких деталей, которые лучше не задевать. Особое внимание обратите на вентилятор: обычно он больше всех зарастает пылью. Чтобы убираться было удобнее, снимите жесткий диск, звуковую плату и видеокарту. После наведения требуемой чистоты поставьте все на место.
Перед началом очистки системного блока его надо отключить от электрической сети. Кроме этого, для удобства работы с задней части компьютера надо убрать все провода.
Пыль – неплохой проводник тока. Если чистку производить редко, компьютер может выйти из строя, банально перегревшись. Поэтому лучше просто регулярно удалять пыль.
Основная очистка
Основное место скопления пыли – радиатор процессора. Одновременно это и самая важная часть, которая нужна для охлаждения процессора, то есть мозга компьютера. Без доступа воздуха охлаждение прекращается, и компьютер может попросту сгореть из-за перегрева.
На задней панели открутить два болта и снять крышку – для этого надо потянуть ее на себя. Возможно, вас испугает увиденная , особенно если под крышку вы не заглядывали пару лет. Но если компьютер пока не сломался, все можно исправить.
Теперь надо взять пылесос и установить насадку с сужающимся кончиком. Она поможет убрать основной слой пыли и не повредит детали. Только после этого производится более тщательная очистка. Внимание надо уделить всем местам, где пыль скапливается в больших масштабах – это радиатор процессора, который расположен под кулером, блок питания, места, где расположены жесткие диски.
Как очистить от пыли труднодоступные места
При помощи ватной палочки удалите пыль из-под кулера. Не надо бояться задевать по радиатору палочкой – он изготовлен и ничего ему не будет. Можно при этом держать рядом шланг включенного пылесоса, который будет немедленно засасывать вычищенную пыль. Необязательно полностью удалять все до единой пылинки, достаточно убрать основной слой.
Очистить все оставшиеся поверхности. Для этого можно воспользоваться кистью из щетины, которые продаются во всех строительных магазинах. Смахнуть пыль надо со всех поверхностей – и с железных, и с материнской платы, с микросхем и жестких дисков, с видеокарты, отовсюду, куда только можно залезть. До полного блеска все отчищать тоже необязательно.
Можно почистить дополнительно блок питания, особенно если его состояние вызывает опасения. В основном его достать можно так: откручиваются болты на задней крышке, после чего блок спокойно вытаскивается. Системные блоки бывают разными, и действовать надо в зависимости от того, какая модель у вас, но основной принцип одинаков. На вынутом блоке раскручиваются болты, снимается крышка. При помощи кисточки и пылесоса пыль удаляется так же, как и с других элементов.
Очень желательно проводить очищение системного блока от пыли раз в три месяца. Такое обслуживание помогает увеличить срок службы компьютера, который перегревается намного меньше.
Как почистить кеш память с помощью абсолютно бесплатной программы утилиты CCleaner, значительно ускорив работу вашего персонального компьютера.
После того как вы установите программу на ваш ПК, вам будет необходимо выбрать тип задачи который вам необходим. В нашем случае будет выбрана задача - «очистка». В программе предусмотрено два типа очистки, очистка кеш системы windows компьютера и очистка кеш установленных программ и приложений. Рассмотрим более подробно оба варианта очистки памяти.
Очистка кеш памяти windows с помощью утилиты не так сложна, как кажется. Выбрав данный тип очистки, вам будет необходимо лишь указать какие именно пункты должны, по вашему мнению, подвергнуться процедуре очистки памяти. Если вы начинающий, недостаточно опытный пользователь ПК, настоятельно рекомендуем вам в этом пункте оставлять выборку по умолчанию, дабы не нанести вред компьютеру. Утилита сама выберет оптимальный способ очистки. Данную процедуру рекомендуется проводить не реже одного раза в месяц, это значительно повысить как скорость работы системы, так и снизить количество ошибок. На официальном сайте программы можно посмотреть более детальную информацию, связанную с очисткой кеш приложений.
Очистка памяти приложений позволит вам максимально ускорить работу приложений установленных в вашей системе. Программы, интернет браузеры после очистки работают значительно быстрее. Связанно это с тем, что во время своей работы масса программ оставляет после себя кучу «хлама», который со временем накапливается и не только снижает производительность вашего персонального компьютера или ноутбуку, но и приводит порой к критическим ошибкам, делающим запуск программ невозможным. Очистив кеш память приложений, вы настроите систему на максимальную производительность, избавитесь от ненужных файлов, которые хранятся в кеш памяти. В случае если вы интенсивно используете ваш ПК, и в особенности активно пользуетесь интернетом, после очистки кеш высвобождаются приличные объемы памяти, в отдельных случаях до 1Gb пространства удается очистить от «сора». Таким образом, с помощью небольшой утилиты CCleaner и что самое важное бесплатной утилиты можно значительно повысить как стабильность системы в целом, так и высвободить существенные ресурсы памяти компьютера.
Если системный блок начал нагреваться, это, в принципе, не опасно. Причина нагрева системного блока может быть простой: его пора почистить от пыли. Пыль, скапливаясь внутри системника, мешает полноценному охлаждению деталей, что впоследствии может стать причиной их поломки. Поможет очистить внутренности вашего компьютера обычный пылесос.
Как же почистить системный блок от пыли в домашних условиях при помощи пылесоса.
Прежде всего, отключаем компьютер, вытаскиваем провод из розетки. Отсоединяем системный блок. Снимаем с ситемника крышку. Посмотрите сколько внутри пыли! Сначала убираем основные загрязнения ватной палочкой. Для этих целей удобно также использовать старую зубную щетку. При помощи щетины вы просто смахиваете основную пыль с деталей компьютера.
Когда с основной видимой грязью покончено, приступаем к более основательной чистке. Отсоединяем оперативную память и видеокарту. Сметаем основную пыль широкой кистью (можно использовать кисти для рисования). Включаем пылесос и убираем пыль с его помощью. Чистим материнскую плату, а затем кулеры. Как правило, именно на них скапливается самое большое количество пыли.
На этом генеральная уборка системного блока закончена. Можно подсоединять провода и включать компьютер. Перегреваться и шуметь системный блок больше не будет.
Если решили отдельно чистить детали, стало быть, их нужно снять, для того чтобы правильно в конце собрать, лучше всего сфотографируйте как выглядел до чистки собранный. После чего взять пылесос, прикрепить насадку, чтобы лучше почистить. После того как почистили, возьмите кисточку для рисования и пройдитесь по всем деталям, вероятно, где-то осталась ещё пыль.
Чтобы почистить кулеры системы охлаждения, лучше всего взять фен и выдуть всю пиль с лопастей. После чего можно протереть тряпочкой сам системный блок, но аккуратно, чтобы не зацепить платы комплектующих. Там маленькие контакты и их можно нечаянно повредить, что обернется дорогостоящим ремонтом.
Почистить клавиатуру и мышь намного проще, но также очень необходимо. В клавиатуре бывает зависают клавиши от того, что много пыли или частицы пищи, например, хлебные крошки. Лучше всего раскрутить клавиатуру и выдуть феном пыль и крошки мусора. После этого собрать системный блок, подключить все провода, включить в электросеть. После чего нужно включить компьютер и проверить, все ли подключили правильно и корректно.
Зачем надо чистить компьютер от пыли
Интересно, что мнений пользователей на эту тему множество, и зачастую они странные и противоречивые. Вот, например, кто-то считает, что пыль является проводником, поэтому, если она накапливается на видеокарте или иных компонентах ПК, вскоре следует ожидать глюки, "торможение" компьютера, замыкания на плате. Таким пользователям хочется напомнить курс физики неполной средней школы.
Но не будем о грустном. Так почему же регулярно надо чистить компьютер от пыли? Дело в том, что поскольку домашняя пыль скапливается везде, где может проникнуть, она покроет и все поверхности внутри ПК. Слой пыли будет играть роль своебразной шубы для комплектующих, ведь между мелкими волосинками, мусором, из которых состоит пыль, находится множество пузырьков воздуха, теплопроводность которого мала. Следовательно, охлаждение каждого чипа, конденсатора, иных компонентов, которые напаяны на материнскую плату, видеокарту, иные составные части, значительно ухудшится. Ну, а если долгое время электронные компоненты сильно перегреваются, возрастает шанс на нарушение их работоспособности вплоть до полного отказа.
Следует помнить также, что если насекомое попадет на плату, возможно замыкание, вследствие которого также нарушается работа ПК.
Как чистить компьютер от пыли обычному пользователю
Если вы не разбираетесь в устройстве компьютера, не стоит его капитально разбирать. Для профилактики перегревания, вызываемого пылью, достаточно сделать следующее:
Отключите ваш компьютер от сети. Также из розетки надо вытащить кабели, которые идут к монитору, принтеру, другим устройствам, которые тем или иным образом соединены с вашим ПК (это может быть сканер, МФУ...).
Полезный совет: если вы не уверены, что впоследствии правильно восстановите подключения любых кабелей (питания, соединяющих устройства для передачи данных и пр.), все подробно фотографируйте перед отключением.
Снимите боковую крышку с системного блока. Очень мягкой кистью (никуда сильно не нажимая!) сметите пыль вниз, на дно системного блока. Соберите ее со дна пылесосом. Если у вас есть фен, в котором можно включить режим выдува холодного воздуха, вместо кисти можно использовать его.
Особое внимание обратите на все кулеры (вентиляторы). Их чистите особенно тщательно, однако не стоит нажимать на лопасти любыми твердыми предметами, крутить их, демонтировать кулеры с плат.
Закройте крышку ПК. Подключите провода обратно. Включите компьютер и проверьте, что он работает в штатном режиме.
Внимание! Для очистки компьютера от пыли нельзя использовать влажные тряпки, салфетки или губки, даже если они смочены не в воде, а специальной жидкости для очистки оргтехники!
Чистить компьютер от пыли стоит не менее раза в год. Если у вас дома пыль накапливается очень быстро, этот период можно сократить в два или три раза.
Чем дольше вы будете использовать компьютер без какого-либо базового обслуживания, тем больше он будет тормозить. Если вы заметили значительное снижение скорости вашего компьютера в последнее время или пытаетесь запустить более старый компьютер, вы можете сделать несколько действий.
Если вы могли посещать веб-сайты, и теперь вы не можете, попробуйте перезагрузить сетевое оборудование. Это часто устраняет проблемы с подключением к модемам и маршрутизаторам.
Отсоедините кабель питания от модема и отсоедините кабель питания от вашего маршрутизатора (если он у вас есть).
- Подождите около тридцати секунд, затем включите модем.
После того, как индикаторы на вашем модеме загорятся, снова включите маршрутизатор. Ваша сеть должна снова запуститься через минуту.
Проверьте часы вашего компьютера.
Если ваши системные часы каким-то образом были установлены неправильно, вы не сможете загружать сертификаты безопасности с веб-сайтов. Это может вызвать проблемы с загрузкой многих веб-страниц. Проверьте системные часы и установите их на правильное время.
Перезагрузите принтер, если вы не можете подключиться к нему.
Если ваш принтер больше не появляется, перезагрузка может заставить его снова появиться. Выключите принтер с помощью кнопки питания или вытащите шнур питания. Подождите около тридцати секунд, затем снова включите его.
- Internet Explorer - нажмите кнопку «Сервис» и выберите «Свойства Интернета». Перейдите на вкладку «Дополнительно» и нажмите «Сброс». Установите флажок «Удалить личные настройки» и нажмите «Сброс».
Chrome. Нажмите кнопку «Меню Chrome» и выберите «Настройки». Нажмите «Показать дополнительные настройки», а затем прокрутите страницу вниз. Нажмите «Сбросить настройки», а затем нажмите «Сброс».
Firefox. Нажмите кнопку «Меню Firefox», а затем нажмите «?». Выберите «Информация об устранении неполадок» и нажмите «Обновить Firefox». Нажмите «Обновить Firefox» еще раз, чтобы подтвердить.
Перезагрузите компьютер и снова запустите Anti-Malware и AdwCleaner. После завершения очистки и сброса ярлыков и браузеров вы должны перезагрузить компьютер и снова запустить оба сканирования.
Что есть кэш? Это память с высокой скоростью доступа, которая может быть запрошена с высокой вероятностью. Достоинство кэша (буфера) заключается в том, что доступ к нему осуществляется очень быстро. Минус — объем кэша ограничен.
А что такое кэшированные данные? Представьте, что вы установили некое приложение на свой смартфон. Определенная информация и данные (в том числе настройки), доступ к которым необходим приложению, и являются кэшированными данными.
Если речь идет об игре на Android, то в этом случае под кэшированными данными подразумевается архив, в котором сохранены структуры игры, уровни, видеоролики, звуковая составляющая и т.д.
Не стоит забывать и о кэшированных данных, сохраняемых в браузере. Сюда можно отнести настройки, изображения, файлы и т.д. Они сохраняются в памяти и при необходимости приложение, в данном случае браузер, обращается к кэшу. Так, если вы открываете ранее посещенную страницу, то часть данных будет не загружена, а взята из кэша — это могут быть те же изображение. Для чего это сделано? Для того, чтобы сократить время загрузки страницы в браузере, а также для экономии трафика.
Надеемся, вам теперь понятно, что такое кэшированные данные или попросту кэш на смартфоне Android.
Можно ли и как удалить кэшированные данные?
Иногда кэшированные данные необходимо удалить. Например, если приложение начало неправильно работать, тормозит, а зачастую и вовсе не загружается. Для этого найдите нужное приложение в одноименном разделе, например:

Выберите «Память».

Жмете «Очистить кэш».

Кэшированные данные удалены.
Что касается удаление кэшированных данных в браузере, то это делается через настройки веб-обозревателя. Например, для Google Chrome откройте настройки браузера.

Затем нажмите «Личные данные».

Теперь — «Очистить историю».

Выберите файлы, сохраненные в кэше, после чего нажмите «Удалить данные».

Всем привет! Сегодня мы разберем, что это за функция кэшированные данные на телефонах Самсунг. Вы поймете, в чем их плюсы и минусы кэша и можно ли удалять его из Андроида.
В процессе работы, на Андроид смартфонах и планшетах накапливается остаточная информация о посещаемых приложениях и запускаемых играх. Такая информация называется «кэш» . Информация эта временная и постоянно обновляется. Пользователи по разному оценивают необходимость кэш-данных на телефоне. Но большиство старается сразу же удалять такие временные файлы из девайса.
Трудно сказать, как часто следует стереть системный кеш. Обычно рекомендуется удалять кеш после обновления системы, поскольку обновленные системные приложения не будут использовать устаревшие файлы оптимизации. Там буквально нет причин, почему вы не должны уходить. Это может показаться хлопот, но не может повредить время от времени удалять разделы системного кеша. Это может не прояснить много места на вашем устройстве, но это помогает держать все как можно гладко, и это безвредно.
Дополнительная память, вероятно, будет номинальной, но в чем смысл хранить данные для забытых приложений и старых веб-страниц, которые вы вряд ли сможете посетить снова, когда их можно использовать для более важных вещей, таких как отличная игра-головоломка или несколько эпизодов вашего любимого шоу?
Кэшированные данные на телефоне Самсунг
В последней линейке смартфонов Samsung (OS Android Lollipop), появилась новая опция - кэшированные данные. Данная функция позволяет отследить наличие временных кэш-файлов, их объем на телефоне и сразу же очистить телефон от них.
Для перехода к данной опции очистки, вам нужно войти в «Настройки» смартфона и пролистать вниз до «Память». Там отыщите кэшированные данные и кликните по ним для удаления.
Удалили ли системный кеш проблемы с вашим устройством? Вы не видите отображаемую веб-страницу правильно? Содержимое вашего браузера устарело? Тогда это, вероятно, помогает очистить кеш браузера вручную. Это особенно рекомендуется, если на веб-сайте произошла конверсия - например, обновление программного обеспечения или недавно реализованный дизайн.
Синхронизация данных между разными буферами
Кэш браузера - это кеш для веб-страниц. Когда вы посещаете веб-сайт, части страницы хранятся на вашем жестком диске. Это имеет то преимущество, что при повторном посещении сайта необходимо перезагрузить не все части веб-сайта. Вместо этого браузер может использовать файл в кеше и быстрее отображать веб-сайт.
Опция кэшированных данных на телефонах Самсунг
Помимо этой опции, в смартфонах и планшетах от Samsung предусмотрена другая форма системной очистки - Smart Manager . Найдите её в основном меню телефона, запустите приложение и пройдите в раздел Память и в пункте Ненужные данные жмите удалить. Также можно применить сторонние приложения, в которых есть тоже опция такой очистки. Например Master Cleaner, Cache Cleaner, Auto Cache Cleaner и другие.
Если контент изменяется на сервере, браузер иногда не замечает изменений и все еще загружает устаревшие файлы из кеша. В случае веб-приложений это может привести к сбоям! Теперь пользователю необходимо вручную очистить кеш. В зависимости от браузера процедура несколько отличается.
- Нажмите на значок шестеренки в правом верхнем углу.
- Выберите «Свойства обозревателя».
- Выберите вкладку «Общие».
- Найдите раздел «История просмотра».
- Наконец нажмите «Удалить».
- В меню «Инструменты» выберите «Свойства обозревателя».
- Найдите раздел «История просмотров».
- В меню «Сервис» выберите «Свойства обозревателя».
- Найдите раздел «Временные файлы Интернета».
- Активируйте параметр «Кэш», а затем нажмите «Удалить сейчас».
- Нажмите «Настройки».
- Найдите раздел «История».
- Нажмите «недавно созданная история».
- Откроется новое окно.
- Активируйте опцию «Кэш», а затем нажмите «Удалить личные данные сейчас».
- Выберите вкладку «Конфиденциальность».
- Найдите раздел «Частные данные».
- В меню «Инструменты» нажмите «Настройки».
- Выберите вкладку «Дополнительно».
- Выберите элемент «История» на левой панели.
- Нажмите правую панель «Очистить сейчас».
- Нажмите «Пустое».
Слева стороннее приложение Master Cleaner, справа - системное Smart Manager
Можно ли удалять кэш?
Если задаться актуальностью вопроса об удалении временных кэш-данных, то стоит обратить внимание на несколько моментов.
- Если у вас на устройстве не хватает места - удаление cache-файлов, в принципе, производится первым.
- Наличие кэш-данных в Андроиде способствует более быстрой загрузке некоторых приложений (VK, Instagram, OK, Snapchat, мобильный браузер и другие).
- Удаление cache-данных может сказаться на скорости запуска некоторых приложений. Это вызвано тем, что запоминание иконок, фото, прописанного текста и прочей информации придется подгружать заново. В условиях слабого интернета это будет очень долго.
- Удаление кэш-файлов позволяет также очищать остаточный мусор и решает некоторые ошибки в работе приложений.
Надеюсь вы разобрались с тем, что такое кэшированные данные на телефонах Самсунг и сделали для себя выводы - можно ли удалять эти файлы из Андроид устройства.
Сбросить неудавшееся приложение
Это даже неважно, какое приложение имеет проблему. Потому что у вас есть эти простые варианты восстановления практически со всеми приложениями на вашем. И если ничего не работает, есть еще одна последняя мера. Но прежде чем рисовать дьявола на стене, он начинается с самого простого решения . Все, что вам нужно знать, какое приложение вызывает проблемы на вашем смартфоне. Если виновник идентифицирован, вы сначала переходите к настройкам, а затем к приложениям. Затем над менеджером приложений. Убедитесь, что все приложения выбраны в раскрывающемся меню.
Схема работы кэша
Кэш – это специально отведенный небольшой участок памяти с большей скоростью обмена данными, чем у традиционной. Существует он ввиду несоответствия между вычислительными мощностями процессоров и скоростью считывания информации со стандартных накопителей памяти.
Прогресс требовал увеличения объемов для хранения данных , в то время как быстрота их обработки отставала с самого зарождения компьютеров. Именно из-за этого и был разработан такой «мост». Процесс занесения информации в кэш-память получил название «кэширование ». Собственно, поэтому и важно её своевременно очищать – для сохранения эффективности считывания.
И затем вы перейдете к своему проблемному приложению и коснитесь его. На других моделях отдельные пункты меню могут немного отличаться. Но они также приводят вас к следующему экрану информации о приложении. Там вы выбираете память, а затем имеете три кнопки: «Изменить», «Удалить данные» и «Очистить кеш».
Внимание: данные могут быть потеряны здесь. Возможно, вам придется снова войти в систему и потерять сохраненную информацию, такую как оценки или заметки, если они не защищены иным образом. Таким образом, из памяти исчезают только кэшированные данные. Затем вы можете сразу попробовать, нормально ли работает приложение. Но если она все еще производит ошибки, вы выбираете опцию «Удалить данные». К тому времени приложение должно вернуться в исходное состояние.
Кэширование в браузерах
 Алгоритм кэширования в браузерах
Алгоритм кэширования в браузерах
Зачастую, говоря о кэшировании, многие вспоминают о cache -файлах в браузерах. И неудивительно, так как их очистка – один из основных советов, который дают пользователям при возникновении ошибок.
Удаление и загрузка свежих приложений
И как будто вы только что установили свежую. Если вы все еще получаете ошибки, несмотря на сброс, попробуйте выполнить следующий шаг. В информации о приложении просто нажмите кнопку «Удалить» и полностью удалите приложение со своего смартфона. Затем загрузите его снова в текущей версии.
Последнее действие: сбросьте свой смартфон
Ошибки могут иметь очень разные эффекты. В большинстве случаев этого должно быть достаточно, чтобы либо сбросить, либо переустановить его. Но, к сожалению, не во всех случаях.Накапливаются они вместе с числом просмотренных сайтов – с них часть сведений загружается в кэш-память, преследуя этим две цели : ускорить общее время загрузки и уменьшить нагрузку на сетевой трафик. При повторном заходе на сайт, происходит проверка на актуальность данных между сервером и клиентом. Что должно быть сохранено, а что нет, решает создатель веб-страницы.
И если вы застряли в сообщении об ошибке, Интернет также не дает никаких ясных результатов, и приложение просто не работает, тогда вы должны подготовиться к перезагрузке вашего смартфона. И затем еще раз проверьте, действительно ли все важные данные действительно попали в резервную копию. Если все сработает, вы снова включите свой смартфон. Это также должно устранить наиболее неприятную ошибку.
Могли ли вы исправить свои приложения до сих пор, или вам пришлось сбросить свой смартфон раньше? Напишите нам в комментариях. Тот факт, что мы всегда стремимся к более быстрому и эффективному функционированию наших устройств, часто заставляет нас регулярно стереть кэш-память, что в принципе может иметь свои преимущества, но мы также хотим подчеркнуть некоторые недостатки, которые вы должны учитывать, когда дело доходит до принять решение о том, сохраняете ли вы регулярность, с которой вы удаляете эту память.
Кэш в Windows
В операционных системах Windows , файлы кэш-памяти занимают приличное пространство. Сохраняются разнообразные временные файлы , созданные после запуска или изменения какой-либо программы, превью изображений и музыкальных композиций, точки восстановления ОС.
Контролирует данный процесс, так называемый кэш-менеджер
, который периодически избавляется
от неактуальных ресурсов. Причем, именно эта периодичность и является ключевым фактором эффективной
работы: если файлы удалять слишком часто, то система будет тратить время, считывая их вновь, а если слишком редко – попросту не останется места для новых сведений.
Узнайте, что такое кеш
Прежде всего важно, чтобы, чтобы понять преимущества и недостатки регулярного стирания кэш-памяти, мы сначала понимаем, что такое память. В основном, кеш - это тип памяти, в котором хранится серия файлов и информации, которые нам нужно получить с определенной регулярностью.
Все эти данные позволят работать с нашим устройством более жидким и быстрым, поскольку он является типом доступа намного быстрее, чем мы использовали бы другие типы хранения, такие как, например, основная память нашего устройства. Таким образом, кэш-память представляет собой зарезервированную память, которая обеспечивает доступ к хранимой информации намного быстрее, чем если бы она находилась в любом другом типе памяти.
Кэш на андройде
 На смартфонах с операционной системой Android ситуация выглядит похожим образом, за одним существенным «но» - объем предоставленной памяти значительно ниже
, чем на персональном компьютере. Помимо этого, программы после запуска хранятся в трей-листе, откуда их потом можно заново развернуть
, со всеми сохраненными изменениями, совершенными в последней сессии.
На смартфонах с операционной системой Android ситуация выглядит похожим образом, за одним существенным «но» - объем предоставленной памяти значительно ниже
, чем на персональном компьютере. Помимо этого, программы после запуска хранятся в трей-листе, откуда их потом можно заново развернуть
, со всеми сохраненными изменениями, совершенными в последней сессии.
Преимущества и недостатки регулярной очистки кеш-памяти
Ну, как только мы узнаем, что такое кеш, следующим шагом будет анализ частоты, с которой желательно выполнить ее удаление. Как многие из вас уже знают, как правило, всегда рекомендуется выполнять процесс стирания кеша так часто, так как это освобождает кэш-память, и мы избавимся от информации, хотя, хотя это правда, что мы использовали ее некоторое время назад, возможно, сейчас нам это больше не нужно.
Но мы не только избавляемся от ненужной информации, но и немного собираемся выпустить наше устройство, что сделает его более гибким и эффективным. Однако в этом случае у нас также есть некоторые негативные аспекты, а именно, если мы слишком часто удаляем кеш-память, то, что мы действительно собираемся найти, заключается в том, что устройство всегда должно прибегать к этим данным через основной памяти, чтобы отправить их обратно в кэш-память, что означает, что мы не будем в полной мере использовать преимущества, предлагаемые кешем.
К сожалению, ОС не очень хорошо справляется с очисткой лишних файлов, из-за чего, при длительном пользовании, приложения могут работать некорректно , а само быстродействие телефона значительно снизится . Для предотвращения этого, рекомендуется использовать сторонние программы , которые производят очистку, например, Clean Master.
В этом смысле важно иметь в виду, что мы должны разрешать эту информацию хранить в кеше, и хотя хорошо проводить очистку каждый так часто, мы могли бы в основном рассматривать ее как жесткий диск ; очевидно, что мы не отформатируем наш жесткий диск каждый день, но возможно, что каждый так часто мы хотим сделать полную очистку, и таким же образом мы будем действовать с кэш-памятью, то есть мы продолжим стирать его каждый раз, но не злоупотребляя им, позволяя таким образом, который выполняет свою функцию, в то же время, что при периодической очистке мы также избавимся от всей ненужной информации с тем, что мы улучшим, в свою очередь, и текучестью.
Всем привет! Сегодня мы разберем, что это за функция кэшированные данные на телефонах Самсунг. Вы поймете, в чем их плюсы и минусы кэша и можно ли удалять его из Андроида.
В процессе работы, на Андроид смартфонах и планшетах накапливается остаточная информация о посещаемых приложениях и запускаемых играх. Такая информация называется кэш. Информация эта временная и постоянно обновляется. Пользователи по разному оценивают необходимость кэш-данных на телефоне. Но большиство старается сразу же удалять такие временные файлы из девайса.
Кэшированные данные на телефоне Самсунг
В последней линейке смартфонов Самсунг (OS Android Lollipop), появилась новая опция - кэшированные данные. Данная функция позволяет отследить наличие временных кэш-файлов, их объем на телефоне и сразу же очистить телефон от них.
Для перехода к данной опции очистки, вам нужно войти в «Настройки » смартфона и пролистать вниз до «Память ». Там отыщите кэшированные данные и кликните по ним для удаления.

Помимо этой опции, в телефонах и планшетах от Самсунг предусмотрена другая форма системной очистки - Smart Manager . Найдите её в основном меню телефона, запустите приложение и пройдите в раздел Память и в пункте Ненужные данные жмите удалить. Также можно применить сторонние приложения, в которых есть тоже опция такой очистки. Например Master Cleaner , Cache Cleaner и другие.

Можно ли удалять кэш?
Если задаться актуальностью вопроса об удалении временных кэш-данных, то стоит обратить внимание на несколько моментов.
- Если у вас на устройстве не хватает места - удаление cache-файлов, в принципе, производится первым.
- Наличие кэш-данных в Андроиде способствует более быстрой загрузке некоторых приложений (, Instagram , Одноклассники , Snapchat , мобильный браузер и другие).
- Удаление cache-данных может сказаться на скорости запуска некоторых приложений. Это вызвано тем, что запоминание иконок, фото, прописанного текста и прочей информации придется подгружать заново. В условиях слабого интернета это будет очень долго.
- Удаление кэш-файлов позволяет также очищать остаточный мусор и решает некоторые ошибки в работе приложений.
Надеюсь вы разобрались с тем, что такое кэшированные данные на телефонах Самсунг и сделали для себя выводы - можно ли удалять эти файлы из Андроид устройства.
Всем привет, уважаемые читатели. Сегодня я расскажу вам, об очень интересном моменте, относящимся к мобильным устройствам на базе операционной системы Андроид. Поговорим мы про кэш. Я расскажу вам, что такое кэш, для сего используется и как его можно, при необходимости почистить на телефоне или планшете. Это может значительно повлиять на работоспособность вашего Андроид гадежета. Итак, для начала определение.
Такое понятие как — Кэш – специальный раздел в памяти вашего устройства, на котором система Андроид хранит временные файлы различных приложений. Набор файлов (изображения, скрипты, звуки) которые, в зависимости от типа кэша, хранят ту или информацию.
Выделю некоторые разновидности:
- Кэш в играх. Набор файлов, отвечающих за работоспособность той или иной Андроид игры. В основном используется, чтобы устанавливать взломанные игры, тем самым обеспечивая их полную работоспособность. По сути, имеют мало общего с традиционным определением слова кэш. Но, для того чтобы понимать различное толкование данного термина, я привел этот пример;
- Кэш в приложениях. Различные программы, используемые вами на Андроид смартфоне или планшетном компьютере, в процессе работы создают временные файлы (например, хранят информацию о вашем текущем прогрессе работы), которые могут негативно влиять на быстродействия и производительность вашего устройства. Ниже я расскажу, как их можно почистить кэш в приложениях;
- Кэш в браузере. Когда вы посещаете тот или иной Интернет-ресурс, ваш Андроид браузер сохраняет в кэш различные элементы с сайта, чтобы при дальнейшем использовании этого ресурса не загружать эти файлы с сервиса сайта, тем самым увеличивая скорость загрузки сайта, а также экономию входящего трафика. Эти файлы также могут значительно сокращать производительность вашего устройства.
Ниже я более подробно рассмотрю каждый из видов кэша, а также дам полезные советы по его очистке .
В играх
Как я уже говорил выше – кэш для игр – набор файлов служащих для работоспособности игры в телефоне или планшете. Если вы всегда скачиваете игры с Google Play и не пользуетесь варез сайтами, то, в принципе, вам не нужно заморачиваться по поводу кэша игр. Если же вы любитель скачивать халявные игры, то для того, чтобы некоторые игры у вас работали, вам нудно разобраться с вопросом кэша . Процесс происходит следующим образом:
- Вы загружаете кэш игры;
- Добавляете в необходимую папку, обычно путь к папке указан на сайте, где вы скачиваете кэш этой игры;
- Скачиваете APK файл игры, для которой брали кэш и устанавливаете ее;
- Играете.
Как видите, здесь нет ничего сложного.
В приложениях
Большинство приложений используют кэш для хранения различных данных. Периодическая его чистка поможет держать ваше устройство в рабочем состоянии . Есть два способа чистить кэш в приложениях:
- Ручной. Такое действие проделать очень легко. Вы можете очистить кэш приложений в ручном режиме, без установки дополнительного программного обеспечения. Для этого перейдите в настройки устройства, далее в раздел – подробнее. В пункте “Данные приложения”, выберите необходимую программу и нажмите кнопку “Очистить кэш”;
- Автоматический. Если вы не хотите заворачивается на поиск и удаление кэша вручную, то вы можете бесплатными программами. Список таких приложений вы можете найти .
В браузере
Кэш браузера очень легко почистить. Схема очистки кэша в браузере идентична схеме очистки кэша в приложениях. Вы можете воспользоваться инструкцией расположенной выше.
На сегодня у меня все, надеюсь, вы поняли что такое, пресловутый, кэш.