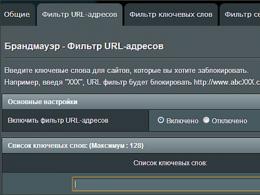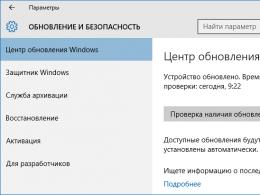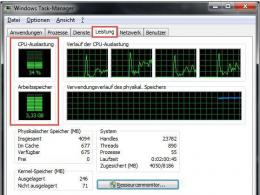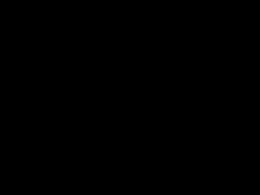Можно ли удалить учетную запись майкрософт. Как удалить старый аккаунт и создать новый
Часто за одним компьютером на операционной системе Windows работает несколько человек, и удобнее разграничить их деятельность созданием разных учетных записей пользователей. Если потребуется удалить такую запись, это можно сделать несколькими способами, но только под профилем администратора компьютера.
Иногда необходимость удаления учетной записи Windows возникает из-за распространенной ошибки, которая приводит к созданию двух профилей с одинаковыми именами. Также может потребоваться удалить встроенную учетную запись администратора или пользователя.
В рамках данной статьи мы рассмотрим основные способы, как удалить профиль пользователя в Windows 10.
Как удалить профиль пользователя в Windows 10
Если вы создали профиль пользователя в операционной системе Windows, удалить его можно несколькими простыми способами, которые будут рассмотрены ниже.
Удаление профиля через настройки
Самый простой и очевидный способ удалить созданный профиль в Windows – это воспользоваться настройками. Для этого необходимо проделать следующие действия:

Выполнив описанные выше действия, вы сможете удалить пользователя с компьютера под управлением Windows 10.
Удаление профиля с использованием командной строки
Второй способ удалить пользователя, созданного в операционной системе Windows, это использовать командную строку. Сделать это можно из интерфейса Windows, запустив . Открыв ее, пропишите команду net users и нажмите Enter, чтобы получить информацию обо всех пользователях системы.
Определившись с именем пользователя, которого необходимо удалить, используйте в командной строке следующую команду:
Net user Имя_пользователя /delete
Важно: Если имя пользователя содержит знаки препинания или пробелы, их нужно так и прописывать при удалении.
Стоит отметить, что через командную строку не рекомендуется удалять профили администратора, а также встроенные учетные записи системы.
Удаление профиля через список учетных записей
Еще один способ в Windows 10 удалить профиль пользователя компьютера, это использовать утилиту по управлению учетными записями. Необходимо сделать следующее:

Важно отметить, что через список учетных записей невозможно удалить встроенный системный профиль. Если будет предпринята попытка это сделать, возникнет соответствующая ошибка.
Два одинаковых пользователя в Windows 10: как удалить одного
Распространенной ошибкой операционной системы Windows 10 является отображение при входе в систему двух одинаковых учетных записей. Часто такая проблема возникает, если были предприняты попытки переименовать основную папку пользователя. Решить проблему и удалить одного из одинаковых пользователей в Windows 10 можно следующим способом:
- Необходимо вызвать список учетных записей, нажав Windows+R и активировав команду control userpasswords2 в строке «Выполнить»;
- Далее выберите пользователя, с которым имеются проблемы, и включите для него запрос пароля;
- После этого сохраните настройки и перезагрузите компьютер.
После перезагрузки проблема должна исчезнуть, после чего можно вновь отключить запрос пароля.
Как удалить встроенные учетные записи в Windows 10
Если по некоторым причинам необходимо избавиться от встроенных учетных записей в Windows 10, это можно сделать через командную строку. Встроенные учетные записи нельзя удалить, но их можно отключить, что позволит пользователю не видеть их в списке доступных профилей при запуске компьютера и смене пользователей. Отключаются встроенные учетные записи в Windows 10 через командную строку:
- Запустите ;
- Далее введите команду

Пользоваться сервисами Гугл удобно и просто: один логин, один пароль для входа в почтовый ящик , Google+, инструменты для веб-мастеров; множество полезных функций и настроек. Плюс к этому - для того, чтобы зарегистрировать или удалить аккаунт в Google, пользователю необходимо потратить всего лишь несколько минут. Конечно, при условии, что он умеет это делать.
Если вы не знаете, как удалить аккаунт Google и отдельные его сервисы, а выполнить эту процедуру крайне необходимо, следуйте данной пошаговой инструкции . Всё что вам понадобится для её осуществления, так это чуточку терпения и пару-тройку кликов мышкой.
Итак, приступим!
Процедура удаления учетной записи
1. Откройте в браузере страницу accounts.google.com.
2. Войдите в свой аккаунт.
Внимание! Указывайте логин (электронную почту), который хотите удалить.
3. В опциональном меню, расположенном вверху веб-страницы, кликните по разделу «Управление данными».
4. В графе «Управление аккаунтом» перейдите по ссылке «Удалить аккаунт и данные».
Примечание. Если вы хотите избавиться только от gmail, выберите в меню «Управление...» другой пункт - «Удалить сервисы». А потом на открывшейся страничке активируйте функцию «Окончательно удалить службу Gmail».

5. Ознакомьтесь с формой удаления. Особое внимание обратите на ограничения доступа, после того как аккаунт будет уничтожен; количество писем, оставшихся в сервисе Gmail.

Совет! Чтобы перенести данные с сервера Google на компьютер, нажмите ссылку «скачать» (предложение «Вы можете свои данные») в разделе «Весь контент будет удалён».
6. В нижней части страницы кликом установите галочки напротив слов «Я признаю...» и «Да, я хочу...». Таким образом, вы подтвердите своё намерение уничтожить аккаунт - полностью и навсегда.
7. Ещё раз хорошенько взвесьте все «за» и «против». Если не передумали - нажмите кнопку «Удаление аккаунта».

8. Во избежание неприятных случайностей, Google снова попросит вас подтвердить свои действия. Отметьте галочками опции «Также...» и «Обязательно: ...», а затем кликните по кнопке «Удалить».
Удаление на мобильных устройствах
(вариант для ОС Андроид)
- Установите на телефоне root-права.
- Проинсталлируйте в систему приложение «Root Explorer » (или его аналог).
- Посредством «Root Explorer» откройте в корневом каталоге папку «system» (находится в папке «data»).
- Удалите в ней файл «accounts.db» (вызов функции удаления - долгое нажатие пальцем иконки).
Как видите, уважаемый читатель, ничего сложного в процедуре удаления учетной записи Google нет; что на ПК, что на телефоне.
Приятного вам пользования сервисами онлайн!
При первичной настройке смартфона вы вводите реквизиты учетной записи Гугл. Пользоваться ею удобно, ведь в аккаунте хранится и список ваших любимых приложений, и их настройки, и пароли. А в случае на новом устройстве вам не придется долго его настраивать. Просто введите адрес вашей почты Gmail , пароль, код подтверждения двухфакторной аутентификации и через мгновение можете открывать свои закладки в Chrome, заходить на сайты, используя сохраненные пароли и т.д. Но в некоторых случаях вам может потребоваться удалить аккаунт Google с Android-устройства. И в этой статье мы расскажем, как это сделать.
Зачем удалять аккаунт Google со смартфона или планшета
Это может понадобиться, если вы хотите войти под другой учетной записью, где сохранены другие закладки, пароли и другие персональные данные. Также, это пригодится, если вы хотите передать устройство в пользование другому человеку без удаления фотографий и другого контента.
Удаление учетной записи Google в Android 5
Войдите в Настройки :
Перейдите на вкладку Учетные записи
.
Выберите Google
:

Тапните по своей учетной записи Google:

Нажмите кнопку Меню
.
Выберите Удалить учетную запись:

Удаление аккаунта Google на Android устройстве
Удаление аккаунта Google в Android 4
Войдите в Настройки :

Перейдите на вкладку Учетные записи
.
Выберите Google:
![]()
Нажмите на учетную запись, которую вы хотите удалить:

Нажмите кнопку Удалить учетную запись :

Нажмите Уд-ть уч. зап. :

После этого можно входить в другую учетную запись Google.
С появлением системы Android 5.1 Lollipop у пользователей появились не только новые полезные функции, но и откровенно тупящие «фичи». К примеру, Google FRP Lock, он же «защита от сброса настроек», суть которой заключается в защите телефона от злоумышленников, которые решили обойти блокировку смартфона путём сброса настроек.
После сброса настроек пользователь обязан войти в Google аккаунт, к которому был привязан этот телефон, но очень часто бывает, что телефон просто не принимает правильный аккаунт и пароль. Как же бороться с этой проблемой?
Легкие способы обхода аккаунта Google FRP после сброса
Уже существует очень много методов обхода FRP Lock, для многих смартфонов свои инструкции.
В политике безопасности Google указано, что FRP Lock действует только 72 часа, так что если вы не спешите, то можете просто подождать три дня, потом смартфон включится.
Обход FRP с помощью карты памяти
Начнём с самого простого и безобидного варианта, для которого вам понадобится только карта памяти или OTG кабель с флешкой. Этот сброс FRP проходит благодаря всплывающему сообщению о подключенной карте памяти, из которого можно попасть в настройки системы, действуйте по порядку :
- Вставьте карту памяти в работающий телефон
- В уведомлении нажмите ОК , вы попадете в настройки хранилища
- Нажмите на «Данные приложений »
- Перейдите во вкладку «Все » и найдите «Настройки », нажмите «Запуск »
- Открылись настройки, выберите «Восстановление и сброс »
- Теперь нажмите на «Сброс DRM » и подтвердите удаление ключей
- Вернитесь в «Восстановление и сброс » и выполните сброс настроек
- Дождитесь включения телефона, теперь вы свободны от FRP Lock.
Простой сброс FRP Lock с помощью Sim-карты
Данный способ предполагает, что у вас есть возможность позвонить на заблокированный смартфон, если такой возможности нет переходите дальше. Обход FRP с Sim-картой :
- Вставьте Сим карту в телефон и включите его, дождитесь подключения связи
- Позвоните на заблокированный телефон, во время звонка нажмите на иконку добавления вызова, а звонок сбросьте
- Вы оказались на экране набора номера, теперь вам нужно ввести комбинацию *#*#4636#*#* , откроется окно расширенных настроек
- В левом верхнем углу должна быть стрелочка назад, нажмите на неё, и вы попадете в стандартные настройки
- Откройте «Восстановление и сброс », отключите привязку резервной копии к Google аккаунту (Либо «Очистить учетные данные » в «Безопасность ) и сделайте сброс настроек.
- Дождитесь полного включения устройства и войдите в свой Google аккаунт.
Обход FRP Lock с помощью Wi-Fi
Во время первоначальной настройки перейдите на страницу подключения к Wi-Fi, далее сброс FRP Lock по инструкции :
1
. Выберите любую сеть, откройте клавиатуру нажав на поле ввода пароля
2
. В клавиатуре нужно вызвать настройки, как это сделать зависит от клавиатуры, если несколько вариантов:
- Зажать пробел
- Нажать «Смена языка »
- Зажать иконку «Swype »
- Зажать значек цифровой клавиатуры (123 )
- Зажать запятую
- Включить голосовой ввод, ничего не говорить, дождаться сообщения об ошибке и рядом появится неприметная иконка настроек, выберите Google Now, нажмите отказаться и вы в строке поиска, вам нужно просто написать «Настройки », и вы уже у цели, продолжайте с пункта №6
3
. Попав в настройки клавиатуры нужно перейти в другое окно, например вызвать окно справки (спрятано в правом верхнем углу под вертикальным троеточием)
4
. Сразу после перехода в новое окно жмите на клавишу «
Недавние приложения
», там должна появится строка поисковика (если не появилась пробуйте дальше переходить по окнам, пока не появится)
5
. Клацайте на «
Поиск
» и вводите «
Настройки
», выберите приложение «
Настройки
»
![]()



6
. Откройте «Восстановление и сброс
»
7
. Отметьте галочкой «Удалить аккаунт
» и жмите на «Сброс
»
8
. После перезагрузки ваш телефон/планшет будет свободен от Google FRP Lock!
Способы обхода аккаунта Google FRP после сброса для продвинутых пользователей
Эти способы обхода аккаунта Google FRP после сброса не рекомендованы пользователям, которые ни разу не пользовались или. Эти способы подходят только для смартфонов на чипе MTK!
Обход FRP Lock с помощью SP Flash Tool
- Установите драйвера, SP Flash Tool и скачайте scatter-файл от вашей прошивки (можно скачать полную прошивку , разархивировать и взять оттуда scatter)
Важно! Нужен scatter-файл из текущей прошивки! Если у вас установлена ОС Android 5.1, то scatter от Android 6.0 может не подойти!

- Теперь переносим значение «linear_start_addr » из scatter.txt в «Begin Adress » в SP Flash Tool, также «partition_size: » в «Format Length », именно здесь находится Google FRP Lock

- Нажмите Start и подключите выключенный телефон к ПК, дождитесь окончания очистки
- Включайте устройство, больше никаких FRP Lock нет!
Ответы на частые вопросы
Обход Google аккаунта после сброса на Asus ZenFone Go ZB452KG
- Скачайте на карту MicroSD приложение Nova Launcher и Assistive Touch
- Включите смартфон, подключитесь к Wi-Fi, дойдите до проверки Google аккаунту и нажмите на поле ввода, выскочила клавиатура, нажмите на вертикальное троеточие в клавиатуре (правый верхний угол) и нажмите «Поделится »
- Выберите Gmail, нажмите добавить адрес и выберите «Персональный » (Не Google!), войдите в свою почту (любую, кроме гугл, можете создать новую почту и после этого удалить)
- После входа нажмите «Перейти в Gmail », нажмите на стрелочку «Назад » в левом верхнем углу, и перейдите в настройки приложения
- В настройках нажмите на вертикальное троеточие в углу и выберите «Управление аккаунтами »
- Открылись настройки! Теперь откройте настройки экрана и выберите «Обои », установите любые обои и откроется рабочий экран
- Нажмите «Меню », откройте файловый менеджер и установите Assistive Touch и Nova Launcher, по запросу
- Вернитесь в меню приложений нажимая «Назад », не домой! Откройте Nova Launcher
- Перейдите в настройки и включите настройки
- Нажмите на белый кружок и нажмите на иконку «Домой », вас перекинет обратно на первоначальную настройку, закончите её выбрав лаунчером «Nova Launcher »
- Перейдите в настройки и выполните сброс настроек
- После сброса всё должно работать
Обход Google аккаунта после сброса на Sony Xperia Z5 / Z5 Dual
Для обхода Google FRP на Sony Xperia Z5 и Xperia Z5 Dual понадобится это приложение (сохраните на ПК или любом другом устройстве), далее по пунктам:
- Подключитесь к Wi-Fi
- Вернитесь на экран «Добро пожаловать » и нажмите на ссылку «Важная информация »
- Выберите «Лицензионное соглашение и товарные знаки »
- В самом низу будет ссылка на сайт Sony, нажмите на неё и откроется браузер!
- Долгим нажатием выделите любой текст и нажмите «Поделится », выберите приложение Email
- Войдите в свою почту и на неё отправьте ранее скачанное приложение
- Установите это приложение, во время установки нажмите «Настроить » и поставьте галочку «Неизвестные источники »
- После установки сразу откройте приложение! Вы попали в настройки, сделайте сброс к заводским настройкам
- Смартфон перезагрузился и больше не просит ввести аккаунт!
Бывалые пользователи устройств на платформе Android уже неоднократно использовали подобные аккаунты и задавались вопросом, как же удалить устаревший аккаунт Google? Давайте разберемся.
Удаление с помощью стандартного интерфейса настроек
1. Перейдите в раздел «Настройки».

2. Затем найдите вкладку «Аккаунты и синхронизация». В случае с LG G3 Stylus, данный пункт находится в в разделе «Общее».

3. Перед собой вы видите все ваши аккаунты, что зарегистрированы на android-устройстве. Ищем аккаунт Google и жмем на него.

4. Теперь вы можете управлять аккаунтом и просмотреть всю статистику. Для того чтобы все таки удалить не нужную учетную запись, кликаем по значку с названием вашего профиля.

5. После этого действия станет доступной статистика и данные о последней синхронизации отдельных элементов, таких как «Контакты», «Задачи» и прочее. В этом окне нам нужно нажать на три точки сверху, тогда появится меню. В нем вам нужно выбрать пункт «Удалить аккаунт».

6. Все, аккаунт будет удален, а устройство отвязано от него.
Действия в случаи блокировки возможности удаления
Бывают случаи, когда ОС Android не позволяет удалить аккаунт Google на смартфоне. Это случается, если вы скачали много игр, приложений или любого другого контента с Play Market .
В таком случае вам придется получить Root-права для вашего устройства. Как именно это сделать, читайте. Также понадобится установленное приложение «Root Explorer ».
После выполнения некоторых действий, «Root Explorer» открывает основной каталог устройства. Перейдите по адресу «data/system». Ищите файл «accounts.db».

Теперь удалите данный файл . После удаления файла, ваши данные: различные приложения , все игры и прочий контент – будут в таком же виде, в каком и было раньше. Но особое внимание хотелось бы обратить на сервис «Google Play Игры». Без аккаунта синхронизации Google данный сервис работать не будет, поэтому все ваши сохранения в играх будут недоступны!
Итоги
Я рассказал о двух способах удаления аккаунта Google на любом устройстве под управлением системы Android.
Если вы опытный пользователь и разбираетесь в компьютерах и телефонах на уровне «уверенный любитель», вам не составит труда удалить не нужный аккаунт даже вторым способом. Если же вы сомневаетесь в своих силах и удаление не заблокировано системой, лучше использовать первый описанный способ.
Надеюсь, статья была вам полезна. Удачи!
Для полноценной работы требуется подключение учётной записи Google. Несмотря на то, что кому-то это может показаться вмешательством в личную жизнь, синхронизация с учётной записью является весьма удобной и может спасти от потери личных данных в ряде случаев. Но иногда из Android требуется удалить аккаунт Гугл. Чаще всего это требуется при некорректной работе магазина приложений Play Market или других встроенных программ, службы Gmail, при продаже телефона или передаче его во временное пользование кому-то другому. Сделать это можно разными способами, каждый из которых отличается своей сложностью и подготовительным этапом, а также необходимыми навыками и умениями владельца устройства. Итак, давайте разберём все способы, как можно убрать аккаунт Google из Android.
Иногда с удалением аккаунта Google могут возникнуть некоторые проблемы
Удаление аккаунта Google
Через меню учётных записей
Самый простой способ удалить Gmail из Android - через меню учётных записей . Для этого вам нужно перейти в меню устройства, выбрать Настройки - Аккаунты - Google, после чего нажмите на конкретную учётку, которую нужно убрать, нажмите кнопку меню и выберите пункт «Удалить учётную запись». После этого не забудьте перезагрузить девайс.
Очистка данных служб Google
Если по каким-то причинам учётку Гугл не получается удалить предыдущим способом, можно выполнить следующие действия:
- Перейдите в Настройки - Приложения - Все - Сервисы Google Play, после чего нажмите «Очистить данные»;
- Повторите действия с приложением Google Services Framework;
- Перезагрузите гаджет.
При наличии root-прав
Ещё одним действенным методом удалить аккаунт Gmail с устройства Android без потери личных данных является удаление специального файла из системного раздела Андроид. Но это действие требует обязательное. Как получить права суперпользователя на свой девайс, читайте на специализированных форумах в разделе, посвящённом вашему девайсу.

Итак, как очистить учётку Google на Андроиде при наличии рут-прав?
- Если у вас ещё не установлен файловый менеджер с возможностью доступа к системному разделу, скачайте и установите его. Лучшими вариантами являются Root Explorer или ES проводник;
- При запуске предоставьте права суперпользователя приложению;
- Перейдите в папку /data/system/ на самом устройстве. Найдите в ней файл accounts.db;
- Удалите его и перезагрузите гаджет.
Теперь аккаунт Гугл должен удалиться с вашего Android-устройства.
Сброс настроек устройства
Как быть, если ни один из предыдущих способов не помогает? В таком случае вам придётся выполнить сброс настроек устройства к заводским, при этом потеряв некоторые данные. К счастью, такая информация, как контакты, синхронизируется с учёткой Gmail, поэтому они останутся нетронутыми.
Сброс можно выполнить двумя способами - через меню настроек либо через Recovery. В первом случае откройте Настройки - Безопасность - Восстановление и сброс - Сброс настроек.

Во втором случае вам нужно перевести девайс в. Чаще всего это делается посредством нажатия клавиши громкости вниз или вверх и кнопки питания. На некоторых современных моделях смартфонов и планшетов вы сразу попадёте в режим Droidboot, откуда можно перейти в Recovery. Детальную информацию ищите на специальных формах в ветке, посвящённой вашей модели смартфона либо планшета. В режиме Recovery вам нужно выбрать режим Wipe Data / Factory Reset и подтвердить запрос.
После окончания сброса устройство будет перезагружено с настройками, с которыми оно было до начала использования. Правда, придётся настраивать все с самого начала, но зато аккаунт Gmail будет удалён.
Перепрошивка операционной системы
В самом крайнем случае вам придётся. Информацию о том, как это сделать, ищите на специализированных форумах. Возможно, вам придётся обратиться к сертифицированному специалисту в сервисном центре.
Заключение
На самом деле, удалить учётку Гугл из Android совсем несложно, и в подавляющем большинстве случаев достаточно выполнить процедуру через меню учётных записей. Надеемся, что вам не придётся прибегать к крайним мерам. В комментариях напишите нам, каким образом лично вам удалось удалить аккаунт Google из Android.
Несмотря на удобство обновленного недавно портала государственных услуг, некоторые пользователи все же отказываются от его использования. Какие-то люди просто уезжают из страны и им аккаунт на сайте gosuslugi.ru просто не нужен, ведь они больше не собираются платить налоги в РФ. Тогда такие граждане начинают искать информацию о том, как удалить учетную запись в госуслугах. Разберем данный процесс пошагово.
Процесс удаления учетной записи
Итак, если Вы ищите информацию о том, как удалить аккаунт в госуслугах, для этого Вам необходимо сделать следующие простые действия:
- Авторизоваться на сайте государственных услуг — gosuslugi.ru
- Зайти в личный кабинет. Для этого необходимо нажать на имя и фамилию в правом верхнем углу и в выпадающем списке нажать на пункт «Личный кабинет» .
- Перейти на вкладку «Персональная информация». В большинстве случаев она открывается по умолчанию, но иногда возникают какие-то проблемы.
- Под именем и фамилией, а также другой указанной и , в частности адресом электронной почты или телефонов (в зависимости от того, что пользователь указывал при регистрации), есть кнопка «Показать все личные данные». Нажимаем на нее, чтобы посмотреть полный список указанной информации.
- На странице просмотра всех личных данных необходимо перейти на вкладку «Настройки учетной записи» вверху окна (по умолчанию будет открыта вкладка «Мои данные»).
- Дальше осталось просто нажать на надпись «Удалить» в разделе «Безопасность». Там же есть ссылки на изменение пароля, секретного вопроса и включение двухэтапной проверки.

- После нажатия на эту надпись откроется страница, где осталось только указать пароль и нажать кнопку «Удалить» в правом нижнем углу открытого окна. Дальше появится небольшое окно, в котором будет написано, что учетная запись удалена, как это показано на фото ниже.

На почту придет уведомление о том, что запись в системе государственных услуг в интернете удалена. Интересно, что в письме написаны действия, которые нужно предпринять в случае, когда аккаунт был удален не пользователем, а каким-то злоумышленником (бывают и такие случаи). Говорится, что тогда необходимо связаться с администрацией и направить просьбу восстановить аккаунт.
После этого под тем же логином и паролем войти на сайт государственных услуг будет невозможно. Зато можно снова зарегистрироваться и точно так же дальше пользоваться всем, что предоставляет данный портал. Конечно, хорошо, когда пользователь не выполнял сложную процедуру подтверждения своего аккаунта. Ведь в случае повторной регистрации придется выполнять ее с самого начала.
Многие пользователи сегодня отказываются переходить на новую версию портала госуслуг и пользуются старым интерфейсом. Поэтому было бы полезно разобрать, как удалить учетную запись в госуслугах со старым дизайном.
Удаляем аккаунт в старой версии
Итак, в старой версии портала госуслуг (gosuslugi.ru/pgu) необходимо сделать следующее:
- Зайти в личный кабинет. Делается это практически так же, как в новой версии – в правом верхнем углу есть небольшая панель с именем и фамилией. На эту панель нужно нажать.
- После этого произойдет переход на страницу с данными пользователя. Здесь нужно перейти на вкладку «Общие данные» (находится рядом с вкладками «Мои данные», «Личный кабинет» и «Главная»).
- В этом разделе жмем на подраздел «Общие данные» (находится рядом с разделами «Уведомления» и «Запомненные данные»). Опять же, в большинстве случаев эти вкладки открываются по умолчанию и пользователю даже не нужно куда-либо заходить, но иногда случаются некоторые сбои.
- На этой странице следует нажать на кнопку «Перейти к редактированию».

- Дальше произойдет перенаправление на тот же самый новый интерфейс, где нужно перейти на вкладку «Настройки учетной записи» и нажать на надпись «Удалить».
Получается, что все равно дальше полноценно пользоваться старым интерфейсом у пользователей не получится и придется переходить на новое оформление. Итак, мы уже знаем, как удалить аккаунт в госуслугах, но перед выполнением этих действий нужно учесть несколько важных моментов.
Предупреждение
Итак, перед тем, как удалить учетную запись в госуслугах, вспомните вот о чем:
- Восстановить аккаунт будет невозможно. Да, как говорилось выше, создать новый аккаунт на тот же e-mail или номер телефона можно, но все остальные данные восстановлены не будут. Некоторые социальные сети позволяют восстанавливать аккаунты после их удаления безо всяких усилий (к примеру, Одноклассники), но портал государственных услуг – все-таки сайт намного более серьезный.
- При регистрации данные пользователя заносятся в Единую систему идентификации и аутентификации. При удалении аккаунта на портале госуслуг его информация удаляется и из этой самой системы, но об этом делается соответствующая запись. В дальнейшем, при большом количестве удалений и созданий аккаунтов на один и тот же e-mail или телефон при очередной регистрации пользователю могут просто отказать. Причем бывают такие ситуации, что человек уже создает новую учетную запись, а потом ее блокируют, и система уже не дает заново зарегистрироваться с теми же данными.
- Аккаунт Вам еще может понадобиться. Если Вы уезжаете или по каким-то другим причинам аккаунт становится ненужным, помните, что если Вы даже несколько лет не будете заходить в свою учетную запись на портале госуслуг, с ней ничего не случится – она не будет заблокирована или удалена автоматически. Возможно, удалять ее вовсе необязательно.
Как удалить учетную запись Майкрософт в Windows 10 необходимо знать пользователям, которые не хотят вводить пароль при авторизации в системе. Многим удобней входить под локальной учеткой администратора. Кроме того, пользователей нервирует отправка данных на сайт Майкрософт из-под официального аккаунта.
Стоит задуматься и о преимуществах профиля Майкрософт. Прежде всего, это простой и быстрый доступ ко всем приложениям, включая Windows Store. И второй – это наличие единой платформы для обмена информацией. Вы легко сможете отправить данные из почты Майкрософт в облако, информация не теряется. При наличии нескольких рабочих компьютеров и мобильных гаджетов это очень удобно – все устройства синхронизируются, а файлы доступны.
Если все эти бонусы не для вас, то расскажем о разных способах удаления аккаунтов с локального компьютера.
Через параметры ПК
С ходу удалить не получится, так как сначала надо отключить свою учетную запись в Windows 10 при входе в систему.
Открывается инструмент «Параметры» через главное меню. Тапните значок шестеренки.
Здесь требуется зайти в раздел, отвечающий за учетки пользователей Майкрософт.

В области «Ваши данные» сверху вы увидите логин. Кликните по строке «Войти вместо этого с локальной …».

Подтвердите свою личность, введя пароль от текущего профиля.


И подтвердите смену учетки.

В этот момент можно удалить учетную запись Майкрософт в Windows 10 с компьютера в разделе «Адрес эл. Почты…» .

Нажмите на надпись и выберите «Удалить» .

Удаление учетной записи Майкрософт Windows 10 будет выполнено после подтверждения.

Еще один способ попасть в параметры профиля: нажмите на пиктограмму с человечком в меню «Пуск» и тапните «Изменить параметры учетной записи» .

Избавляемся от ненужных профилей
Если у вас на ПК несколько пользователей, зарегистрированных у разработчика ОС, то вы можете убрать лишнюю учетную запись Microsoft Windows 10. Снова переходим в «Параметры» и на вкладке, отвечающей за адреса и учетки, щелкаем по ненужному пользователю.

Кликните по удалению.

Так можно удалить вторую учетную запись на Виндовс 10, если она мешает.
Управление локальными аккаунтами
Локальный профиль – понятие, привычное пользователям старых релизов ОС от Майкрософта. Аккаунт дает возможность управления ресурсами и настройками персонального компьютера. Майкрософт-аккаунт одновременно работает как локальный и глобальный профиль, дающий доступ не только к управлению ПК, но и к огромному набору онлайн-сервисов разработчика.
Это можно делать как из параметров, так и в панели управления. В первом случае перечень пользователей находится в области «Семья и другие люди» .

В панель управления можно попасть через поиск.

Кликайте раздел «Учетные записи пользователей» .

Тапните по линку «Управление другой учетной записью» чтобы перейти к списку всех профилей.

Вы увидите всех, кто имеет права на вход в систему.

Выбирайте нужного и щелкайте по удалению.

Определитесь с информацией, которую успел создать этот пользователь. Можно все почистить или оставить.

Еще раз подтвердите.

Если профиль активен, то есть имел место вход в систему, то нужно переключиться на пользователя и выйти.


А затем удалить. Или можно сразу нажать «Да» , тогда юзер тоже пропадет.
Следует учесть, что самого себя удалить нельзя. Сначала надо создать другой локальный аккаунт, авторизоваться под ним, и только потом можно будет избавиться от первого.
Еще один нюанс – нельзя убрать единственного админа из системы. Если интересует, как в Windows 10 удалить учетную запись администратора на компьютере, то ответ простой: создайте нового, зайдите под его именем и по приведенной инструкции уберите старого.
Внимание! Это просто отключение профиля Майкрософт от входа в систему, но не полное его удаление. В параметрах юзер пропадет из раздела семьи и других пользователей, но останется там, где отображаются аккаунты Майкрософт. Удаление профиля Майкрософт нужно делать через параметры.


Удалить локальную учетную запись Windows 10 на ноутбуке можно точно также, так как разницы в управлении профилями в зависимости от устройства нет.
Windows позволяет создавать для удобства различных пользователей операционной системы. Возникают ситуации, когда определенный пользователь больше не нужен и необходимо удалить учетную запись Windows, созданную для него.
Включение прав администратора
Перед тем, как удалить учетную запись из системы, убедитесь, что ваш аккаунт имеет права администратора. Другие аккаунты обычно имеют ограниченные возможности, в том числе они не могут удалять другие учетные записи.
В Windows 7 по умолчанию права администратора отключены, поэтому вначале их нужно включить. Для этого используйте комбинацию клавиш Win+R. В открывшемся окне нужно ввести lusrmgr.msc и нажать Enter. Далее выберите "Пользователи", щелкните по учетной записи "Администратор" правкой кнопкой мышки, вызовите окно "Свойства" и уберите флажок с "Отключить учетную запись", после чего сохраните изменения и перезагрузите компьютер.
Удаление учетной записи
Если вы сделали все правильно, после описанных выше действий вам будет доступна возможность работать с учетными записями пользователей. Инструкция, как удалить учетную запись пользователя, проста и обычно не вызывает проблем.
- Откройте меню "Пуск" и в строке поиска введите "учетные записи". После нажатия Enter вам откроется возможность работать с аккаунтами пользователей.
- Перейдите в пункт "Управление другой учетной записью", чтобы увидеть список всех пользователей компьютера. Все, что вам остается сделать – выбрать ту запись, которую нужно удалить, и выбрать пункт "Удаление учетной записи".
- После этого укажите системе, нужно ли сохранять пользовательские файлы удаляемой учетной записи. Если это будет необходимо, перезагрузите компьютер.
Удаление аккаунта администратора
Часто пользователи спрашивают о том, как удалить учетную запись администратора.
В Windows 7 данная опция отключена, то есть удалить данную учетную запись невозможно. Впрочем, ее можно отключить, чтобы закрыть к ней доступ других пользователей. Чтобы сделать это, воспользуйтесь описанной выше инструкцией включения учетной записи администратора. Единственное отличие: вам нужно будет поставить галочку напротив пункта "Отключить учетную запись".
В WindowsXP удалить аккаунт администратора можно только при условии, что существует минимум две записи с администраторскими правами. Так, залогинившись под одной из них, вы сможете удалить другу администраторскую учетную запись, перейдя в "Панель управления" и далее последовать по цепочке: "Управление компьютером – Локальные пользователи".