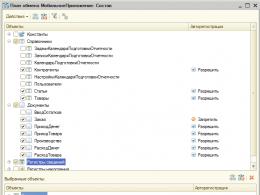Вставка анимации GIF в PowerPoint. Эффекты анимации в PowerPoint
Сделать презентацию в PowerPoint не сложно. Обилие настроек позволяет придавать им разнообразные виды. Одним из способов разнообразия презентации являются gif-изображения.
Вставка gif-изображения значительно оживит презентацию. Как правило, гифки захватывают внимание зрителей значительно лучше, чем сухой текст.
Для того, чтобы разнообразить текст презентации, можно вставить gif-изображение. По своей сути оно является обычным рисунков, поэтому и вставлять его в слады нужно аналогичным образом.
Существует 3 разных варианта вставки gif-анимации.
Вариант 1

После этого гифка будет показана на слайде презентации.

Важно! Обратите внимание, что при размещении gif-анимации на слайде оно будет отображаться статичным образом, в виде рисунка. Однако в режиме просмотра гифка оживет и будет двигаться.
Вариант 2
Шаг 1. Открываем новый или пустой слайд презентации. Сверху будет расположен заголовок, снизу окно с несколькими иконками.

Шаг 2. Из 6 предложенных иконок выбираем нижнюю левую и нажимаем на нее. Она отвечает за вставку рисунков и gif-изображений.

Шаг 3. После нажатия на иконку открывается дополнительное окно, где ищем на своем компьютере необходимый файл с гифкой. Выбираем нужный файл. После нажатия на gif-изображение нажимаем кнопку «Вставить».

Гифка добавлена.

Вариант 3

Гифка добавлена.

Важно! Добавление особых эффектов к gif-изображению может помешать ее корректному отображению. К примеру, добавление рамки к гифки превратит ее в обычный, статичный рисунок. Но подобный эффект не распространяется на добавление теней.
Как вставить gif-анимацию в каждый слайд
Некоторые презентации могут потребовать наличие на каждом слайде gif-изображений. Разумеется, можно использовать любой из уже перечисленных способов, но есть 2 простых и эффективных варианта, способных значительно ускорить процесс вставки гифки в презентацию.
Вариант 1

Сочетание «Ctrl+V» позволит вставить в любое количество слайдов gif-изображения. Преимуществом подобного способа является то, что гифки будут расположены на одном и том же месте.
Вариант 2
Не менее действенным будет вариант со вставкой шаблона, содержащего gif-анимацию. Для работы с шаблонами нужно:
Шаг 1. В верхней строке программы ищем вкладку «Вид» и заходим в нее.

Шаг 2. В открывшейся строке ниже ищем «Образец слайдов», нажимаем на него.

Шаг 3. После нажатия на «Образец слайдов» программа перейдет в режим взаимодействия с шаблонами. Создаем необходимый вариант шаблона:

Шаг 4. После успешного создания шаблона выходим из этого режима путем нажатия вкладки «Закрыть режим образца».

Шаг 5. Применяем созданный шаблон к нужным слайдам. Для этого в левом вертикальном поле, содержащим слайды нажимаем правую кнопку мыши по одному из них. В открывшимся окне ищем «Макет», наводим на него курсор и отмечаем там созданный шаблон.
После этого слайд будет изменен, а в него будет добавлена gif-анимация.

На заметку! Данный вариант подходит для случаев, когда требуется добавление большого количества gif-анимации в презентацию. Для единичных случаев создание шаблона будет неэффективным.
Как вставить не цикличную gif-анимацию
Бывает так, что gif-изображение не циклично. В этом случае необходимо прибегнуть к иному способу его вставки в слайды, чтобы изображение приобрело цикличный эффект.
Для этого нужно:
- В верхней части программы нажимаем раздел «Вставка».

- В появившемся окне «Вставка видеозаписи» в блоке «Видеофайлы» раскрываем список, кликнув по стрелочке вниз, выбираем вариант «Все файлы».

- Находим нужный файл, выбираем его и нажимаем «Вставить».

- Видео добавлено. После добавления видео переходим к вкладке «Работа с видео».

- Зайдя в «Работу с видео», начинаем процесс редактирования воспроизведения. Для этого активируем вкладку «Воспроизведение».

- Ищем функцию «Непрерывно», отмечаем ее.

- Пометив необходимые настройки, выходим из режима редактирования, щелкнув на пустом месте левой кнопкой мышки.



При добавлении gif-изображения в виде видеозаписи, это может сильно сказаться на качестве гифки. Также следует учесть момент того, что gif-анимацию необходимо именно скачать на компьютер, а не сохранять в виде картинки. В противном случае можно получить обычное, статичное изображение.
Как анимировать текст или объект в презентации
В качестве разнообразия презентации не обязательно добавлять gif-изображения. Можно отдельно анимировать части текста или объекты.
Для того, чтобы придать тексту или объекту эффект анимации, нужно:
- Выделить левой кнопкой мыши текст или объект, которому хотите придать анимационный эффект.





Закрываем программу. Анимационные эффекты добавлены.
Как управлять анимационными эффектами
Анимированными частями презентации можно управлять. Для этого необходимо заранее выставить требуемые настройки во вкладке «Анимация».
Шаг 1. Щелкните по графе «Область анимации», предварительно сделав активным текст или объект с анимационными эффектами.

Шаг 2. В правой части страницы щелкните двойным левым кликом мышки по названию анимации в списке, чтобы вызвать блок настроек:

- для запуска анимированного эффекта при переключении слайдов, необходимо выставить параметр «По щелчку» во вкладке «Время» в графе «Начало»;

- для того, чтобы все анимированные объекты запускались синхронно, нужно выставить параметр «С предыдущим»;

- для того, чтобы анимационные эффекты запускались по очереди, выставляем параметр «После предыдущего»;
- длительность анимированных эффектов возможно подстраивать под себя с помощью настройки «Продолжительность».

Как добавить несколько анимированных эффектов
Тексту или объекту можно придать несколько эффектов анимации. Для этого необходимо:
- С помощью левой кнопки мыши выделить нужную часть текста или объект.

- Нажать кнопку «Добавить анимацию».

- Добавляем еще один анимационный эффект с помощью кнопки «Добавить анимацию».



Важно! Добавление дополнительного эффекта анимации возможно только таким способом. Любой другой способ повлечет за собой замену эффекта анимации, а не добавление нового.
Как изменить порядок воспроизведения анимации
Иногда требуется четкое воспроизведение эффектов анимации. Для того, чтобы настроить правильную последовательность воспроизведения необходимо:
- С помощью мыши выбираем объект, на котором нужно изменить порядок воспроизведения анимации. Переходим на вкладку «Анимация», где выбираем «Область анимации».

- Во вкладке «Область анимации» левой кнопкой мыши выбираем анимационный эффект, который хотим переставить. На рисунке показано, как анимационный эффект 1 опускаем под анимационный эффект 3. Отпускаем левую кнопку мыши.


Перестановка эффектов анимации завершена.

Как удалить gif-анимацию из презентации
Чтобы удалить gif-изображение из презентации, которое было установлено с помощью самой программы, есть два варианта.
Вариант 1

Эффект анимации удален с текущего слайда.
Вариант 2

Иногда же требуется удалить всего один анимационный эффект с текста или объекта. Для этого нужно:

Видео — Как найти и вставить гифку в PowerPoint
В программе PowerPoint 2007 к любой фигуре, к любому рисунку или тексту можно применить анимацию. Движущиеся картинки, появляющиеся и исчезающие надписи и изображения оживляют презентацию, делают ее более интересной.
Возможности анимации в PowerPoint очень большие. Во-первых, можно анимировать смену слайдов. Заходите во вкладку Анимация , и прямо в середине ленты команд Вы можете выбрать различные варианты переходов от слайда к слайду, которые можно сделать.
Нажав на кнопку Дополнительные параметры ниже кнопок прокрутки списка, можно раскрыть весь этот список, и выбрать то, что Вам нравится: появление справа, слева, разворачивание по образу штор, и многое другое. При выборе нажимаете на любой вариант, и смотрите, как это будет выглядеть. Если понравилось - нажимаете на кнопку Применить ко всем .
Также можете изменить вариант смены слайда: по щелчку, или по времени. Это изменение делается во вкладке Анимация , с помощью команды Смена слайда : Вы просто ставите галочку в нужном чекбоксе. Если Вы выбираете вариант Автоматически после , то сразу можете выставить время. А затем не забудьте нажать Применить ко всем , чтобы данные изменения были применены ко всей презентации, а не только к одному переходу.
Внизу справа находятся режимы просмотра презентации. Там есть три иконки: Обычный, Сортировщик слайдов, Показ слайдов . Первые два значка предназначены для работы над слайдами, а третью иконку Показ слайдов включают, когда нужно посмотреть, или показать презентацию аудитории.
В режиме демонстрации Вы можете нажимать кнопки, которые находятся в нижнем левом углу. Они становятся видны только тогда, когда Вы наводите на них мышкой. Это кнопки переключения слайдов вперед и назад, кнопка рисования, и кнопка меню.
Для переключения между слайдами можно также использовать клавиши перемещения курсора вниз и вверх, а также кнопку Enter . Для выхода из режима Показ слайдов можно использовать также кнопку Esc .
Возвращаемся к анимации в PowerPoint. Анимировать можно не только переходы между слайдами. В программе PowerPoint 2007 можно анимировать любой объект: рисунок, фигуру, картинку, текст. Можно сделать так, что изображения один за другим, или все сразу, будут появляться, двигаться, исчезать, вращаться.
Для анимации объектов заходите во вкладку Анимация , и нажимаете на кнопку Настройка анимации . Справа появляется панель Настройка анимации .
Теперь выделяете объект на слайде, который Вы хотите анимировать, и нажимаете на кнопку
Добавить эффект . Появляются различные варианты, которые Вы можете посмотреть, и выбрать нужный Вам:
- Вход: возникновение, вспышка, вылет, выползание, другие эффекты.
- Выделение: вращение, изменение размеров, осветление, и так далее.
- Выход: вылет за край листа, или исчезновение.
- Пути перемещения: здесь можно выбрать движение объекта по прямой, или по заданной траектории.
- по щелчку;
- одновременно с предыдущим эффектом;
- после предыдущего эффекта.
После этого данный эффект анимации появится в окошке ниже.
Если выбираете после предыдущего эффекта, можно нажать на значок раскрывающегося списка правее этого эффекта, выбрать пункт Время, и указать время задержки.
К примеру, у Вас два эффекта: первый - картинка прилетает на слайд, второй - улетает или исчезает. Вот и можно поставить задержку, чтобы картинка повисела некоторое время.
Вариантов анимации в PowerPoint огромное количество, можно сделать очень интересную презентацию, которая будет смотреться профессионально.
Когда Вы выделяете слайд, и открываете панель Настройка анимации , в большом окошке появляются все эффекты анимации, которые на этом слайде есть. Любую анимацию можно заменить на другую, выделив ее, и нажав на кнопку Изменить в верхней части панели. Анимацию можно удалить, или, нажав раскрывающийся список, изменить ее параметры.
Видео о том, как делать анимацию в PowerPoint 2007
Более подробные сведения Вы можете получить в разделах «Все курсы» и «Полезности», в которые можно перейти через верхнее меню сайта. В этих разделах статьи сгруппированы по тематикам в блоки, содержащие максимально развернутую (насколько это было возможно) информацию по различным темам.
- Общая информация о переходах в PowerPoint
- Простые переходы
- Сложные переходы
- Динамическое содержимое
Общая информация о переходах в PowerPoint
В предыдущей статье мы говорили о том, как создать презентацию в Power Point, а также кратко описали функции данной программы.
В этой статье мы более детально разберем оформление презентации, а именно: переходы между слайдами и их классификацию. Переходом называется анимированный эффект, применяемый к слайду и его содержимому, при переходе от одного слайда к другому.
Для того, чтобы выбрать тот или иной переход, необходимо перейти на вкладку «Переходы» и выбрать понравившийся. Его можно применить для всей презентации в целом, нажав на кнопку «применить ко всем» справа от списка переходов, а можно для каждого слайда выбрать свой переход. Для этого необходимо перейти на нужный слайд и выбрать для него переход.
Надо также сказать, что к некоторым переходам можно применить индивидуальные параметры, нажав на кнопку «Параметры эффектов» справа от блока с переходами. Для каждого перехода существуют свои параметры. Так, например, для перехода «Сдвиг» можно выбрать сторону, с которой слайд будет сдвигаться при переходе (справа, слева, сверху или снизу).
Переходы делятся на три категории:
- Простые
- Сложные
- Динамическое содержимое
Простые переходы
В Microsoft Office 2010 существует 12 простых переходов между слайдами презентации: прорезание, выцветание, сдвиг, появление, панорама, проявление, случайные, фигура, открывание, наплыв, вспышка и растворение. Далее я покажу наиболее эффектные, на мой взгляд, переходы из категории «простые».
Скачать примеры простых переходов можно тут.
Сложные переходы
Сложных переходов уже побольше – их в Microsoft Office 2010 16 вариаций: растворение, шашки, жалюзи, часы, рябь, соты, блеск, воронка, дробление, взмах, отражение, галерея, куб, двери, прямоугольник и увеличение.
Отличаются от простых более сложной анимацией перехода. Ну, и, конечно, наглядный пример нескольких переходов данной категории.
Сложные переходы
Скачать примеры сложных переходов можно тут.
Динамическое содержимое
Этот вид переходов отличается тем, что применяется только к содержимому слайда. Существует 7 переходов, относящихся к данной категории: плавный сдвиг, чертово колесо, конвейер, поворот, окно, орбита и плавный вылет.
Динамическое содержимое
Скачать примеры динамических переходов можно тут.
Образцы перечисленных переходов можно просмотреть и скачать по ссылке в соответствующих разделах данной статьи или все по этой ссылке.
После того, как Вы сделали презентацию в PowerPoint: расставили гиперссылки по тексту, подобрали фон, вставили музыку и видео, самое время добавить к ней анимацию для текста, графиков и изображений. Благодаря этому Ваша презентация будет выглядеть эффектно и зрителю будет интереснее ее смотреть. А Вы, в свою очередь, сможете сделать дополнительный акцент на необходимых деталях.
В этой статье мы рассмотрим различные эффекты анимации, как вставить, настроить и удалить анимацию в PowerPoint. Теперь обо всем по порядку.
Эффекты анимации в PowerPoint
Для начала разберемся, какие существуют эффекты в PowerPoint для создания анимации. Открываем презентацию и переходим на вкладку «Анимация». Теперь кликните или на черную стрелочку в группе «Анимация», чтобы раскрыть весь список, или по кнопке «Добавить анимацию». Выпадающие списки в обоих случаях полностью идентичны.
Анимации в программе делятся на четыре типа: «Вход», «Выделение», «Выход» и «Перемещение». В списке представлены их основные виды. Чтобы просмотреть все эффекты для каждого типа в отдельности, нужно нажать на соответствующую кнопочку внизу меню.
«Дополнительные эффекты входа». Здесь можно выбрать, каким образом появится текст или изображение на слайде. Можно настроить, чтобы объект вращался, появился в виде выбранной фигуры или плавно сместился на свое место.

«Дополнительные эффекты выделения». Такую анимацию хорошо применять, если Вам нужно, чтобы зрители обратили внимание на определенный текст или картинку. Создавая такую анимацию для текста, его можно подчеркнуть, перекрасить цвет букв, увеличить.

«Дополнительные эффекты выхода». Применив данный вид анимации к объекту, его можно скрыть на время со слайда или сделать так, чтобы он со временем исчез со слайда и вообще не появился.

«Другие пути перемещения». Здесь можно выбрать различный путь, по которому должен перемещаться объект. Например, можно задать траекторию движения для картинки, на которой нарисован автомобиль или любое животное.

После того, как мы познакомились с основными эффектами анимации, переходим ко второй части статьи.
Как сделать анимацию в PowerPoint
Создание анимации в PowerPoint довольно увлекательное занятие. Для начала Вам необходимо выделить текст или картинку, к которой будет применен эффект. Теперь откройте выпадающее меню с различными видами анимаций. Если в нем Вы кликните на любой из видов, эффект сразу будет применен.

Мне больше нравиться выбирать эффект через диалоговые окна по каждому типу анимации в отдельности. Сделаем анимацию текста «Comp-profi.com». Поскольку это заголовок, применим к нему один из эффектов группы «Вход».
Переходим «Добавить анимацию» – «Дополнительные эффекты входа». Появится уже знакомое окно. Посмотрите, чтобы внизу стояла галочка в поле «Просмотр эффекта». Дальше кликаем по любому виду и смотрим, как текст будет появляться на слайде. Когда подберете подходящий эффект, нажмите «ОК».

Таким же образом выбираются анимации для изображений. Выделите его, затем, используя диалоговые окна с различными типами анимаций, подберите подходящий вид входа, выделения или выхода.

Если Вам нужно, чтобы изображение двигалось на слайде по заданной траектории, нажмите «Добавить анимацию», затем в «Путях перемещения» выберите «Пользовательский путь».

Курсор примет вид плюсика. Нажмите левую кнопку мыши и, не отпуская ее, нарисуйте траекторию движения для изображения или текста. В том месте, где должна быть конечная точка, кликните мышкой два раза. Перемещаться объект будет относительно своего центра. Зеленая стрелочка означает начальную точку, красная – конечную.

Если к тексту или картинке применена анимация, возле них в левом верхнем углу будет стоять цифра. Она также показывает, в каком порядке будут появляться объекты на слайде.
В примере, сначала появится текст «Comp-profi.com» и после него «Установка и настройка Windows».

Настройка анимации в PowerPoint
После того, как Вы выбрали эффект анимации для текста или картинки, его нужно настроить. Для этого можно использовать кнопочки в группах «Расширенная анимация» и «Время показа слайдов».
Нажав на кнопочку «Область анимации», справа откроется соответствующее окно, в котором также можно выполнять различные настройки.

Давайте настроим анимацию для заголовка «Comp-profi.com». В области анимации он называется Заголовок 1, выделяем его мышкой.
Воспроизводится анимация может: по щелчку мышкой на слайде, вместе с предыдущей анимацией или после завершения предыдущей анимации. Здесь же настраивается длительность анимации и задержка – через какое время текст должен будет появиться на слайде.
Установить длительность анимации можно, используя расширенную временную шкалу. Наведите на нее курсор, чтобы он принял вид стрелочки, направленной вправо и влево, кликните мышкой и установите подходящее время.

Настроить анимацию можно и кликнув в области анимации напротив нужного объекта: текста или картинки, по маленькой черной стрелочке. Из выпадающего меню выберите «Параметры эффектов».

Откроется диалоговое окно с тремя вкладками: «Эффект», «Время» и «Анимация текста». Если будете настраивать анимацию для картинки или для путей перемещения, последней вкладки не будет.
Выберите нужные параметры и нажмите «ОК».

Просмотреть анимацию, настроенную на текущем слайде можно, нажав на кнопочку «Просмотр» в области анимации.
Если нужно изменить порядок воспроизведения анимации для текста и картинок, выберите соответствующее поле в области анимации и, с помощью стрелочек «Порядок», переместите его на нужную позицию.
Теперь, в примере сначала появится подзаголовок «Установка…», а затем заголовок слайда.
Настроить эффект можно и к выбранному виду анимации. Например, я выбрала для текста «Появление». Выделяю текст на слайде и нажимаю кнопочку «Параметры эффектов». Здесь можно выбрать, откуда будет появляться объект: справа, слева, сверху или снизу.
Как удалить анимацию в PowerPoint
И последнее, что мы рассмотрим в статье – это удаление анимации на слайде.
Кликните мышкой по цифре в левом верхнем углу текста или картинки, анимацию для которого хотите удалить – цифра выделится. Теперь нажмите «Delete» на клавиатуре.
Есть и другой способ. В области анимации выделите нужную строку и нажмите на стрелочку. В выпадающем меню выберите «Удалить».
Теперь Вы знаете, как сделать анимацию в PowerPoint. Какие можно применить эффекты, как выполнить настройку для выбранного типа анимации и, при необходимости, удалить ее со слайда.
Светлана, вверху перейдите на вкладку «Файл». Дальше выберите «Сохранить как», укажите папку на компьютере. В поле «Имя файла» напишите нужное, а ниже в поле «Тип файла» выберите «Презентация PowerPoint». При следующем запуске вся сделанная анимация будет на месте.
К любой фигуре, к любому рисунку или тексту можно применить анимацию. Движущиеся картинки, появляющиеся и исчезающие надписи и изображения оживляют презентацию, делают ее более интересной.
Возможности анимации в PowerPoint 2007 очень большие. Во-первых, можно анимировать смену слайдов. Заходите во вкладку Анимация , и прямо в середине ленты команд Вы можете выбрать различные варианты переходов от слайда к слайду, которые можно сделать.
Нажав на кнопку Дополнительные параметры ниже кнопок прокрутки списка, можно раскрыть весь этот список, и выбрать то, что Вам нравится: появление справа, слева, разворачивание по образу штор, и многое другое. При выборе нажимаете на любой вариант, и смотрите, как это будет выглядеть. Если понравилось — нажимаете на кнопку Применить ко всем .
Также можете изменить вариант смены слайда: по щелчку, или по времени. Это изменение делается во вкладке Анимация , с помощью команды Смена слайда : Вы просто ставите галочку в нужном чекбоксе. Если Вы выбираете вариант Автоматически после , то сразу можете выставить время. А затем не забудьте нажать Применить ко всем , чтобы данные изменения были применены ко всей презентации, а не только к одному переходу.
Внизу справа находятся режимы просмотра презентации. Там есть три иконки: Обычный, Сортировщик слайдов, Показ слайдов . Первые два значка предназначены для работы над слайдами, а третью иконку Показ слайдов включают, когда нужно посмотреть, или показать презентацию аудитории.
В режиме демонстрации Вы можете нажимать кнопки, которые находятся в нижнем левом углу. Они становятся видны только тогда, когда Вы наводите на них мышкой. Это кнопки переключения слайдов вперед и назад, кнопка рисования, и кнопка меню.
Для переключения между слайдами можно также использовать клавиши перемещения курсора вниз и вверх, а также кнопку Enter . Для выхода из режима Показ слайдов можно использовать также кнопку Esc .
Возвращаемся к анимации в PowerPoint. Анимировать можно не только переходы между слайдами. В программе PowerPoint 2007 можно анимировать любой объект: рисунок, фигуру, картинку, текст. Можно сделать так, что изображения один за другим, или все сразу, будут появляться, двигаться, исчезать, вращаться.
 Для анимации объектов заходите во вкладку Анимация
, и нажимаете на кнопку Настройка анимации
. Справа появляется панель Настройка анимации
.
Для анимации объектов заходите во вкладку Анимация
, и нажимаете на кнопку Настройка анимации
. Справа появляется панель Настройка анимации
.
Теперь выделяете объект на слайде, который Вы хотите анимировать, и нажимаете на кнопку Добавить эффект . Появляются различные варианты, которые Вы можете посмотреть, и выбрать нужный Вам:
- Вход: возникновение, вспышка, вылет, выползание, другие эффекты.
- Выделение: вращение, изменение размеров, осветление, и так далее.
- Выход: вылет за край листа, или исчезновение.
- Пути перемещения: здесь можно выбрать движение объекта по прямой, или по заданной траектории.
- по щелчку;
- одновременно с предыдущим эффектом;
- после предыдущего эффекта.
После этого данный эффект анимации появится в окошке ниже.
 Если выбираете после предыдущего эффекта, можно нажать на значок раскрывающегося списка правее этого эффекта, выбрать пункт Время, и указать время задержки.
Если выбираете после предыдущего эффекта, можно нажать на значок раскрывающегося списка правее этого эффекта, выбрать пункт Время, и указать время задержки.
К примеру, у Вас два эффекта: первый — картинка прилетает на слайд, второй — улетает или исчезает. Вот и можно поставить задержку, чтобы картинка повисела некоторое время.
Вариантов анимации в PowerPoint огромное количество, можно сделать очень интересную презентацию, которая будет смотреться профессионально.
Когда Вы выделяете слайд, и открываете панель Настройка анимации , в большом окошке появляются все эффекты анимации, которые на этом слайде есть. Любую анимацию можно заменить на другую, выделив ее, и нажав на кнопку Изменить в верхней части панели. Анимацию можно удалить, или, нажав раскрывающийся список, изменить ее параметры.
Видео о том, как делать анимацию в PowerPoint 2007
Более подробные сведения Вы можете получить в разделах "Все курсы" и "Полезности", в которые можно перейти через верхнее меню сайта. В этих разделах статьи сгруппированы по тематикам в блоки, содержащие максимально развернутую (насколько это было возможно) информацию по различным темам.
Также Вы можете подписаться на блог, и узнавать о всех новых статьях.
Это не займет много времени. Просто нажмите на ссылку ниже:
Вы можете добавить на слайд PowerPoint анимационный GIF-файл (или мем ), как и любой другой файл рисунка. Вы можете вставить GIF-файл, который хранится на жестком диске компьютера или в хранилище OneDrive.
Анимированные GIF-файлы в Интернете
Вы можете выполнить поиск GIF-файлов в Интернете, нажав кнопку или Вставка картинки (в зависимости от версии PowerPoint). На вкладке Вставка нажмите кнопку Вставить рисунки из Интернета или Вставка картинки. В поле поиска введите "анимационный GIF".

Вы можете добавить на слайд PowerPoint анимационный GIF-файл, как и любой другой файл рисунка. Вы можете вставить GIF-файл, который хранится на жестком диске компьютера или в облачном хранилище (например, в OneDrive).

Установка количества циклов анимации
Обычно анимационные GIF-файлы повторяются бесконечно. Но вы можете изменить это, отредактировав GIF-файл перед добавлением на слайд PowerPoint.
Как только у вас есть GIF-файлы, сохраненные на компьютере, относительно простой способ редактирования GIF – онлайн-редактор под названием ezgif.com.

После сохранения измененного GIF-файла на компьютере вы сможете добавить его на слайд в PowerPoint.
Можно добавить анимированный GIF-файл в слайд с помощью Веб-приложение PowerPoint так же, как при работе с любым другим файлом рисунка, но GIF не будет воспроизводиться при просмотре презентации в слайд-шоу. Веб-приложение PowerPoint не воспроизводит анимированные GIF-файлы.
При создании презентаций в PowerPoint не редко возникает желание разнообразить слайды какими-то движущимися или интерактивными элементами. Один из вариантов - это вставить в презентацию PowerPoint анимированную GIF картинку или так называемую «гифку». В этом материале вы узнаете, как это можно сделать в редакторе презентаций PowerPoint 2010, 2013 или 2016.
К счастью, делается это очень просто. «Гифки» вставляются в презентацию PowerPoint точно также, как и любые другие изображения. Например, вы можете перейти на вкладку «Вставка», нажать на кнопку «Рисунок» и в открывшемся окне выбрать нужную GIF анимацию. Или вы можете просто перетащить GIF файл из любой папки в окно программы PowerPoint. Так или иначе, анимированная GIF картинка появится в вашей презентации.
Но, использование анимированных картинок имеет некоторые особенности. Дальше мы рассмотрим некоторые из них.
GIF-анимация поддерживается только начиная с PowerPoint 2010 . Для того чтобы использовать GIF-анимацию в своих презентациях вам нужен PowerPoint 2010 или более новая версия. В старых версиях редактора анимация работать не будет.
Анимация отображается только в режиме просмотра . В режиме редактирования презентации GIF анимация не работает и отображается просто как статичное изображение. Но, если вы запустите просмотр презентации, то GIF анимация будет работать как положено.
Нельзя использовать эффекты . Также нужно помнить, что большинство эффектов, которые можно добавить к изображению в PowerPoint будут превращать анимированную GIF картинку в статичное изображение. Например, если вы добавите к GIF картинке рамку, то получите статичное изображение. В тоже время, при добавлении теней GIF анимация продолжает работать.
GIF картинку можно разместить на всех слайдах . Если вам нужно вставить GIF анимацию на все слайды презентации, и вы хотите, чтобы GIF картинка всегда была в одной точке экрана, то это также можно сделать. Для этого просто вставьте GIF картинку на один из слайдов и разместите ее в том месте, где она должна находиться. После этого выделите ее с помощью мышки и скопируйте с помощью комбинации клавиш CTRL-C. После этого нужно вставить GIF картинку на остальные кадры с помощью комбинации CTRL-V. При таком копировании изображение всегда будет располагаться в одной и той же точке и не будет перемещаться по экрану при переходе от слайда к слайду.
GIF-изображение можно вставить как видео. Также вы можете вставить анимированную картинку как видео. Для этого перейдите на вкладку «Вставка» и нажмите «Видео — Видео с компьютера». После этого укажите тип файлов «Все файлы» и выберите GIF-файл.
Некоторые GIF-изображения могут не работать . Если вы все сделали правильно, но анимация все равно не воспроизводится, то вам стоит попробовать использовать другое изображение. Возможно, с другим изображением все заработает.