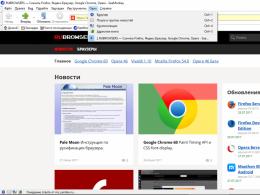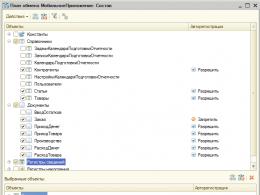Можно ли добавить оперативную. Добавляем оперативную память
Тип оперативной памяти, что в той же степени касается и ее емкости, зависит от имеющихся на материнской плате разъемов. Обычно расположены в непосредственной близости от сокета. Количество посадочных мест этого вида может быть разным – от двух на простых «материнках» и до шести, а иногда и более, на мощных материнских платах.
Визуально слоты, предназначенные для установки оперативной памяти, представляют собой набор контактов . По краям находятся защелки, предназначенные для фиксации планок ОЗУ. Также присутствует специальный выступ, обеспечивающий правильную установку оперативной памяти.
Сама память – это плата небольшого размера с размещенными на ней микросхемами. Еще есть контакты и вырез, который при монтаже памяти необходимо совмещать с выступом на слоте.

Типы слотов под оперативную память
Тип слота определяет доступность ОЗУ для установки. Преимущественно на материнских платах можно обнаружить слоты для следующих типов ОЗУ:
- DDR4;
- DDR3;
- DDR2;
- SDRAM DIMM.
Также память рассматриваемого вида может обозначаться как PC, PC2, PC3 и PC4, что соотносится с предоставленным выше списком.
Важно! Память разных типов друг с другом несовместима, например, нельзя установить планку DDR2 в слот, предназначенный под DDR3.
В то же время некоторые материнские платы оснащаются слотами под разные типы памяти. Правда, одновременная установка памяти разных типов в таких «материнках» невозможна, поэтому приходится выбирать что-то одно.

Характеристики оперативной памяти
- Частота работы (МГц).
- Пропускная способность (Мбайт/c).
Второй параметр определяет производительность модулей памяти. Например, обозначение DDR3-1600, говорит о том, что эта память относится к типу DDR3, а частота ее работы составляет 1600 МГц. При этом пропускная способность такой планки определяется параметром 12800 МБ/с. Рассчитывается он путем умножения частоты работы, в нашем случае это 1600 МГц, на цифру 8 (бит).
Многоканальная архитектура оперативной памяти
ОЗУ спроектировано таким образом, что максимальная производительность памяти обеспечивается в тех случаях, когда на компьютер установлено несколько планок «оперативки». Принято выделять два режима работы:
- Двухканальный – количество слотов на материнской плате кратное 2.
- Трехканальный – количество слотов, установленных на «материнке», кратное 3.
Режим работы памяти можно определить в зависимости от количества слотов под ОЗУ. Если слотов 2 или 4, то это исключительно двухканальный режим, а если их 6, то режим может быть и двухканальным, и трехканальным. Это будет зависеть от процессора и количества установленных планок памяти.
Инфо! Две планки по 4 ГБ в большинстве случаев работают быстрее, чем одна на 8 ГБ – это в качестве примера.
Две планки по 4 ГБ в большинстве случаев работают быстрее, чем одна на 8 ГБ – это в качестве примера.
Если вы удачно подобрали и купили нужный вам модуль оперативной памяти, давайте его правильно установим в наш компьютер. Все детали, находящиеся внутри системного блока , не требуют для своего обращения значительных физических усилий, так что немного расслабьтесь. Перед работой, не лишним будет ознакомиться с руководством прилагающимся к вашей материнской плате, в ней обязательно должна быть своя инструкция по установке оперативной памяти.
- Примечание: Если у Вас ноутбук, тогда читайте статью - .
В первую очередь снимаем с себя статическое электричество, дотрагиваемся руками до неокрашенных частей вашего системника.
Все действия производим на выключенном компьютере. Отсоедините сетевой шнур от электрической розетки. Снимаем боковую крышку системного блока и находим на материнской плате слоты для оперативной памяти. Обычно их бывает от двух до четырёх. Каждый слот оперативной памяти имеет специальные защёлки на краях с двух сторон, их нужно осторожно отжать в стороны.
Примечание: конструкция некоторых материнских плат устроена таким образом, что установить оперативную память вам будет мешать видеокарта, тогда снимите её.
Теперь посмотрите внимательно на любой слот для установки оперативной памяти, он имеет специальный выступ.

А теперь достаньте модуль оперативной памяти и вы увидите на нём специальную прорезь или углубление.




Итак, отжали в стороны две защёлки слота оперативной памяти, аккуратно вставляем наш модуль оперативной памяти в слот.


![]()

Если вы правильно купили модуль оперативной памяти, то при установке модуля в предназначенный для него слот на материнской плате, этот вырез точно должен попасть в выступ. Если вырез и выступ не будут совпадать, значит модуль оперативной памяти не предназначен для работы на этой материнской плате.

Модуль должен попасть попал в направляющие без каких-либо перекосов, теперь самый ответственный момент, несильно и аккуратно нажмём на модуль сверху с двух сторон большими пальцами, он должен встать на своё место, а защёлки должны сами защёлкнуться.


Если защёлки не защёлкнулись, посмотрите внимательно, до конца ли модуль зашёл в слот, если до конца, тогда сами зафиксируйте защёлку. Думаю, всё хорошо видно на скришнотах.


Напомню вам, если у вас два модуля оперативной памяти с одинаковым объёмом и одинаковыми характеристиками, а материнская плата поддерживает двуканальный режим работы оперативной памяти, вставляйте модули в одинаково окрашенные слоты.

Ставим крышку системного блока назад, подключаем все кабели и включаем компьютер.
Как извлечь оперативную память
Если вам понадобится извлечь оперативную память из слота, то сделать это очень просто, отщёлкните защёлки и извлеките модуль оперативной памяти.
Инструкция
Определите, какой объем памяти уже установлен. Перейдите в меню «Пуск» и выберите «Настройки», затем «Панель управления» и «Система». Выберите вкладку «Общие». Объем установленной на компьютере памяти будет показан в нижней части страницы.
Определите, какой тип и объем памяти необходимо приобрести. Обратитесь к руководству пользователя, чтобы узнать максимальный объем памяти, с которой компьютер может справиться. Руководство также поможет выбрать необходимые тип и скорость памяти. Купите оперативную память через интернет или в местном компьютерном магазине.
Откройте корпус компьютера . Обратитесь при необходимости к руководству по эксплуатации. Снимите все металлические кольца, часы или браслеты. Выключите компьютер, отсоедините его от электрической розетки, а затем коснитесь металлического корпуса, чтобы устранить любые разряды статического электричества. Для этой цели также можно использовать антистатический браслет.
Найдите слоты памяти на материнской плате компьютера . Если необходимо, обратитесь к руководству по эксплуатации. Если свободных слотов нет, придется удалить одну или несколько из установленных карт памяти, чтобы иметь возможность добавить новую память .
Установите новую память . Для этого откройте держатели в свободном слоте и аккуратно вставьте в него карту памяти. Убедитесь, что модуль карты памяти надежно вставлен в слот, и закрепите держатели.
Протестируйте установленную память . Закройте корпус и включите компьютер. Если компьютер начинает подавать звуковой сигнал , значит память установлена неправильно. Тогда повторите шаг 5, чтобы убедиться, что память надежно вставлена в слот. Если установка прошла успешно, проверьте, что система определила новый объем памяти (шаг 1).
Увеличение оперативной памяти (ОЗУ) значительно повышает производительность компьютера. Более того, оно не требует знаний о начинке, достаточно лишь аккуратно произвести установку модуля в слот материнской платы.
Вам понадобится
- - модуль памяти;
- - отвертка.
Инструкция
Приобретите подходящий модуль оперативной памяти. В современных компьютерах используются планки DDR, DDRII и DDRIII, отличающиеся разъемами и скоростью работы. Узнать, какой тип памяти используется в вашем ПК можно в паспорте, который был выдан при покупке.
Пользователи часто оказываются перед необходимостью увеличить объем оперативной памяти, когда начинают работать с более требовательным ПО. «Оперативка» отвечает за временное хранение данных, нужных для выполнения текущих операций процессора. Подробнее о том, как увеличить оперативную память, читайте в нашем материале.
От объема оперативной памяти зависит то, насколько легко и быстро ПК справляется с работой, выполнением нескольких задач одновременно.
Сама процедура увеличения объема оперативной памяти может заключаться в покупке дополнительных плат памяти либо замене уже установленной памяти на модуль большего объема. При этом нужно учитывать такие характеристики оперативной памяти, как тип, тактовая частота , и, конечно, объем.
Если вы решили установить в свой ПК дополнительную планку оперативной памяти, то она должна быть того же типа, как и та, что уже установлена в устройство. Кроме того, надо узнать, максимальный объем оперативной памяти, который поддерживает материнская плата, процессор.
Характеристики установленной в ПК оперативной памяти можно узнать с помощью специальных утилит , например, Speccy или Everest. Либо можно снять крышку корпуса своего ПК и провести визуальный осмотр . Если на планке оперативной памяти указано только название модуля, то с помощью поиска в сети можно найти все нужные вам характеристики.
Тип оперативной памяти
Память отличается по быстродействию: модули более нового типа могут передавать на каждом такте шины памяти больше бит информации. Также разные планки памяти отличаются визуально.

В современных ПК используются платы оперативной памяти типов DDR2, DDR3 и DDR4. Типы SDRAM и DDR относятся к более старым. И при модернизации ПК имеет смысл не докупать дополнительную планку такого же типа, а следует заменить ее модулем более новой технологии . По деньгам это окажется ненамного дороже, а по быстродействию плюс будет ощутимый.
DDR3 отличается от DDR2, к примеру, пониженным энергопотреблением. Также есть разновидность модулей DDR3L – с еще более низким потреблением энергии.
Внимательно читайте характеристики материнской платы, прежде чем приобретать новый модуль оперативной памяти, так как память разного типа не удастся вставить в один и тот же слот на материнской плате из-за разного места выреза на планках. Так, у памяти SDRAM (в отличие от модулей DDR) два выреза на нижней грани платы и 144 контакта. У модуля DDR 184 контакта, у DDR2 и DDR3 – 240, DDR4 – 288 контактов, но ключ смещен от центра к левому краю планки.
Частота и тайминг
Частота. От этого параметра зависит объем данных, который может передаваться за определенное время, то есть скорость работы оперативной памяти. Частота оперативной памяти должна соответствовать той, которую поддерживает материнская плата компьютера.
Еще один важный параметр, характеризующий скорость работы оперативной памяти, – это тайминг. От его величины зависит задержка обработки операции внутри оперативной памяти. В названии модуля оперативной памяти он может записываться как последовательность из четырех чисел, например, 9-9-9-24, или CL и численным значением – первой цифрой из 4-значной последовательности, то есть CL9 для приведенного выше примера. Минимальное значение тайминга хорошо для игровых ПК и компьютеров для видеомонтажа. Для ПК, рассчитанных на решение простых повседневных задач, тайминг мало влияет на работу.
Слоты для оперативной памяти
Прежде чем докупать дополнительную плату оперативной памяти, надо узнать, есть ли куда ее поставить. А это зависит от числа свободных слотов в вашем компьютере.
Если материнская плата поддерживает двухканальный режим работы для оперативной памяти, можно использовать это, чтобы улучшить быстродействие. Для этого надо приобрести не одну плату большего объема, а два одинаковых по характеристикам модуля. Часто производители предлагают такие наборы (Kit). Например, не один 8-гигабайтый модуль, а два модуля по 4 ГБ, работающие в двухканальном режиме. Для пользователей, которые увеличивают память, чтобы играть в игры или использовать «тяжелые» программы, это важно. Если же ПК используется для работы с офисным ПО, браузером и для просмотра кино, то можно спокойно покупать одну планку оперативной памяти.

Также на сегодня существуют материнские платы и наборы оперативной памяти (Kit), поддерживающие трехканальный режим работы.
Что еще нужно учитывать
При выборе оперативной памяти также надо учитывать операционную систему , на которой вы будете работать, так как от нее зависит и минимальный объем требуемой оперативной памяти. Для 32-разрядной Windows 7 и 8 требуется не менее 1 ГБ оперативной памяти, для 64-разрядной Windows 7 и 8 – не менее 2 ГБ (ГБ), а для Windows XP – не менее 64 МБ оперативной памяти.
На что еще надо обратить внимание при выборе оперативной памяти? На производителя. Лучше выбирать платы проверенных производителей, к примеру, Corsair, Kingston, Hynix, Transcend, OCZ.
Установка
После того, как вы открыли корпус выключенного ПК и удалили с рук статический заряд, можно начинать установку дополнительного или нового модуля/модулей оперативной памяти.
1. Если вы купили набор из двух плат для работы в двухканальном режиме, проверьте в характеристиках материнской платы, в какие слоты их нужно устанавливать.
2. Если вы полностью меняете оперативную память, то достаньте памяти: откройте защелки слота с двух сторон модуля, аккуратно придерживая модуль за боковые края, выньте его из слота.
3. Вставьте новый модуль в нужный слот, совместив вырез на плате памяти с выступом разъема. Легонько надавите на модуль, пока зажимы не зафиксируют его.
4. Повторите последнюю операцию с остальными модулями памяти, если они имеются.
5. Закройте корпус ПК.
Если ваш компьютер медленно работает, зависает при работе с программами и в играх, то одним из оптимальных способов повысить его быстродействие на аппаратном уровне является установка дополнительной оперативной памяти на компьютере. В этой статье мы рассмотрим
пошаговый
процесс добавления, замены оперативной памяти.
Выбираем нужный тип оперативной памяти
Прежде чем отправиться в магазин за покупкой нового модуля памяти, вам необходимо выяснить, какой тип оперативной памяти поддерживает ваша материнская плата. Существуют следующие типы оперативной памяти: DDR, DDR2, DDR3, DDR3 L и новый тип DDR4. Они отличаются по размерам, поэтому, если вы купите не тот тип, то он просто не войдет разъем. Также идет деление на форм-факторы DIMM (для настольных компьютеров) и SODIMM (для ноутбуков).

Чтобы узнать тип, вам необходимо внимательно прочитать инструкцию к системной плате . Если у вас уже установлены модули памяти, возьмите один из них и найдите наклейку с параметрами. На ней указан тип DDR. В большинстве современных компьютерах установлена память типа DDR2 и DDR3.

Считаем количество разъемов для оперативной памяти на материнской плате
Количество слотов для модулей памяти на материнской плате может быть 2,4,6,8, а на серверной системной плате и того больше. Большая часть материнских плат имеет 2-4 разъемов. Следует обратить внимание на максимальный объем памяти, который поддерживает ваша материнская плата.

Выбираем производителя
Разработкой оперативной памяти занимается множество компаний. Результаты их труда отличаются как по цене, так и по качеству. Не советуем приобретать память малоизвестных производителей.
В последние годы популярностью пользуются следующие производители:
Приобретаем оперативную память
Отправляясь за покупкой в специализированный компьютерный магазин, нужно точно знать какая оперативная память нужна и будет ли она совместима с материнской платой.

Подготовка к установке оперативной памяти
Шаг 1 . Отключите питание компьютера. Отсоедините все кабели и шнуры, подключенные к задней панели корпуса.
(Монитор, мышь, клавиатуру и т.д)

Шаг 2 . Снимите боковую крышку с корпуса. Разместите корпус компьютера таким образом, чтобы было удобно с ним работать. Удобнее всего будет, если вы положите его на бок. Освободите доступ к материнской плате, аккуратно отодвинув расположенные рядом провода.

Шаг 3 . Далее, следует избавиться от статических зарядов. Они могут повредить установленные комплектующие на материнской плате. Для этого просто прикоснитесь рукой к корпусу или батарее. Для кого-то этот совет может показаться смешным, кто-то скажет, что ничего не будет и ничто не повредится, но как говорится "береженого бог бережет", поэтому лучше подстраховаться и прислушаться к совету.

Шаг 4 . Найдите на материнской плате разъемы для оперативной памяти. В современных платах производители делают по 2, 4 разъема. Это одинаковые по размеру и параллельные друг другу разъемы. Как они выглядят, вы можете посмотреть на фото ниже.

Шаг 5 . Если вы меняете старую память на новую, то вам необходимо извлечь старый модуль. Аккуратно нажмите на две белые крайние защелки. Модуль освободиться и его без труда можно вынуть.

Шаг 6 . Возьмите новую планку памяти, при этом старясь не задеть микросхем и контактов, расположенных на ней.
Должна производиться в корпусе, в котором уже находится закрепленная материнская материнская плата и процессор. Примерно вот в таком:
На фото выше мы видим, что установка оперативной памяти уже была произведена. Также мы видим установленную материнскую плату и блок питания (обозначен стрелкой).
Вообще надо сказать, что если Вы покупаете корпус для компьютера, то, зачастую, он поставляется уже в комплекте с блоком питания и его устанавливать не надо. Но в любом случае, сама процедура установки блока питания в корпус не представляет собой ничего сложного: помещаете его в отведенное для этого место (обычно - в верхней части системного блока)
и надежно фиксируете четырьмя болтами на тыльной стенке.
![]()
Но питание мы пока подключать не будем, а займемся установкой оперативной памяти. На рисунке ниже видим, как это правильно делается. Надо отщелкнуть в стороны пластмассовые зажимы на самом разъеме, аккуратно вставить модуль оперативной памяти в паз, проходящий через весь разъем и плавно но сильно надавить на него перпендикулярно книзу до щелчка и его плотной посадки в слот. При этом пластмассовые зажимы по бокам защелкнутся сами, если нет - посмотрите внимательно "села" ли планка памяти так, как нужно и сами защелкните их.
На рисунке заодно обведен коннектор питания вентилятора «CPU_FAN».

Внимание! Можно повредить компьютер! Установка оперативной памяти - дело ответственное . Поэтому перед ее установкой очень важно убедиться в том, что Вы устанавливаете в разъем подходящий по физическим характеристикам к нему модуль памяти. Например, в разъем DDR2 устанавливается только память стандарта DDR2, в разъемы DDR3 - только память форм-фактора DDR3 и т.д.
Если при установке оперативной памяти обнаружилось, что на ней нет стикера (специальной наклейки), указывающей на тип памяти, можно сориентироваться чисто визуально по «ключу». Ключом называется специальный «разрез», делящий в нижней части оперативной памяти ее на несколько частей. Соответственно, каждый слот памяти имеет выступ в том же месте. «Ключ» служит своеобразной защитой от попытки установить оперативную память в неподходящий для нее по физическим характеристикам слот.
Вот как выглядят два «ключа» на памяти старого стандарта «SD-RAM»:

Если Вы не хотите вскрывать компьютер, то для определения того, какой тип оперативной памяти в нем установлен я рекомендую использовать программу «CPU-Z». Она покажет из какого типа комплектующих состоит Ваш пк. Работу этой замечательной утилиты мы разбирали.
Итак, устанавливаем все имеющиеся в нашем распоряжении микросхемы памяти в слоты. На современных материнских платах они часто помечены разными цветами (два желтых слота, два - красных). Это - режим двухканального использования оперативной памяти, несколько повышающий ее пропускную способность.
Для задействования двухканального (или же - трехканального) режима оперативной памяти нам надо вставлять планки попарно: два одинаковых модуля устанавливаем в разъемы одного цвета, затем два других - устанавливаем в разъемы другого цвета. Для получения максимального эффекта микросхемы памяти должны быть действительно одинаковыми по своим рабочим характеристикам частоты, таймингам, задержкам «CAS» и «RAS». В идеале они должны быть купленными в на компьютерной фирме в один момент времени:)
Причем цвета слотов памяти на чередуются, например: желтый, красный, желтый, красный.

Защелкиваем все зажимы, проверяем чтобы все модули памяти «сидели» в разъемах ровно (микросхемы памяти должны находиться на одной линии высоты, без приподнятых кверху краев и «оттопыренных» защелок).
Вот таким нехитрым образом и происходит установка оперативной памяти. Как видите, - все просто:)
В недавней статье мы разобрали очень животрепещущую тему, как правильно и с помощью каких программ на ошибки. Но, если все – таки какие – то ошибки в оперативной памяти найдены и настало время менять или увеличивать оперативную память. Следовательно в данной статье я хочу познакомить Вас с тем как происходит установка оперативной памяти в персональный компьютер и научу Вас тому, как правильно заменить оперативную память в персональном компьютере.
Для начала я позволю сделать себе небольшое лирическое отступление, для того, чтобы познакомить Вас с тем, что такое оперативная память и зачем она нужна в персональном компьютере.
Как вы наверняка знаете, современный компьютер состоит из нескольких особо важных составляющих – это процессор, видеокарта, материнская плата, жесткий диск , блок питания и оперативное запоминающее устройство или как говорят в народе оперативная память или оперативка. Приведенные выше компоненты – это основной костяк, без которого не может существовать на данный момент ни один персональный компьютер и оперативная память является одним из составляющих компонентов современных пк. Зачем нужна оперативная память и почему именно установке и замене оперативной памяти нужно уделять столько внимания?
Именно в оперативной памяти находятся необходимые данные, которые необходимы для решения поставленной пользователем задачи. То есть работаете ли вы в графическом редакторе , играете ли вы в компьютерные игры или просто смотрите фильм, скорость выполнения тех операций напрямую зависит даже не от процессора, а именно от оперативной памяти. Именно оперативная память содержит в себе все данные, необходимые для выполнения конкретной задачи, а значит во многом определяет быстродействие Вашего пк. Даже если у Вас очень сильный процессор , но недостаточно оперативной памяти, быстродействие компьютера будет оставлять желать лучшего и компьютер будет постоянно тормозить, зависать не выполнять поставленные задачи.
Оперативная память – это своего рода посредник, между всеми остальными компонентами компьютера. Почему именно посредника? А потому. Что все данные для работы программ, установленных на Вашем пк хранятся на жестком диске – винчестере, а сами программы выполняются в процессоре. То есть для того, чтобы программа начала выполняться необходимо данные с винчестере переместить в процессор. Но так как если все данные перемещать силами одного лишь винчестера, это займет очень много времени. А поэтому в дело вступает оперативная память. Она помогает считывать файлы с винчестера и молниеносно отправлять в процессор, а тот в свою очередь и выполняет требуемые операции. То есть в нашей оперативной памяти находятся те операции, которые выполняются процессору в данный момент.
К чему я развел такую тираду? А к тому, что ни в коем случае не экономьте на оперативной памяти, так как это основной элемент, обеспечивающий быстродействие Вашего ПК и обязательно научитесь тому, как правильно производить замену оперативной памяти.
Характеристики оперативной памяти
Ну а теперь, наверное у Вас назрел вопрос: А какую оперативную память выбрать, с какими характеристиками. И я на этот вопрос с радостью отвечу. Но обо все по порядку. На сегодняшний момент в современных персональных компьютерах широко используются два типа оперативной памяти DDR 2 и DDR 3. Какой тип оперативной памяти выбрать? Здесь все зависит от того, для чего предназначен Ваш компьютер. Если вы собираетесь работать в тяжелых программах и играть в навороченные компьютерные игры, смело выбирайте тип DDR 3 – так как часто та данного типа оперативной памяти колеблется в районе от 800 Мгц до 1600.Ну а если вы покупаете обычный офисный компьютер , берите DDR 2, частота данного типа изменяется от 400 до 800МГц.
На вопрос сколько брать оперативной памяти я Вам отвечу так. В современных компьютерах (и даже нетбуках) минимальный объем оперативной памяти равен 4 гигабайтам, это обеспечивает высокую производительность и нормальные условия работы. То есть когда захотите установить оперативную память (при покупке компьютера) берите минимум 4 ГБ и все программы (если вы правильно подберете остальные компоненты) будут у Вас летать в прямом и переносном смысле (и Вам долго не потребуется замена оперативной памяти). Подобнее о месте расположения оперативной памяти поговорим в пункте установка оперативной памяти.
Расположение оперативной памяти. Совместимость оперативной памяти
Оперативная память всегда располагается на и представляет собой небольшую вытянутую прямоугольную пластинку, которая вставляется в специальные отделы (слоты) на материнской плате. Количество слотов начинается от двух единиц, а может быть и четыре и более. В стандартном виде на каждой материнской плате расположено 4 слота, в которые и производится установка оперативной памяти. На рисунке представлено четыре слота оперативной памяти, в двух из которых стоят модули памяти.

Обычно производители материнских плат дают пользователям возможность использовать несколько одинаковых слотов памяти для того, чтобы избежать различных ошибок в работе пк. Но, предупреждаю Вас, если вы покупаете несколько слотов оперативной памяти у них должен быть одинаковый тип (например DDR 3) и частота. Так как слоты оперативной памяти разных типов вместе работать не будут, а если у двух чипов будет разная частота, например у одного 800 Мгц, а у другого 1600, то память будет работать по минимальной частоте и вы можете потерять в производительности и скорости Вашего пк. На скриншоте разные слоты оперативной памяти различаются по цветам и разбиты на пары, это отнюдь не прихоть разработчиков, а весьма осознанный шаг. Так как многие материнские платы могут работать в двухканальном режиме работы, для того, чтобы включить этот режим, нужно, чтобы в слоты памяти одинакового цвета были вставлены модули одной частоты, то есть установка оперативной памяти должна производиться в соответствии с цветом слота, в оранжевый цвет слота ставим память с частотой в 800 Мгц, а в фиолетовый с частотой 1600 Мгц. Очень часто, такая «игра с цветами» позволяет увеличить общую производительность оперативной памяти на целых 30 процентов, что существенно сказывается на общей производительности ПК.
Ну и наконец я предлагаю Вам научиться самостоятельно заменять оперативную память. Замена оперативной памяти – это очень просто и не требует каких – либо особых умений.
Для того, чтобы заменить оперативную память, вам нужно прежде всего отключить Ваш компьютер от сети, вытащить системный блок , если он у Вас находится в специальном отделе рабочего стола и аккуратно открыть. Чаще всего системные блоки закручиваются вручную специальными болтиками, которые можно легко открутить. А может случиться и так, что Вам понадобиться отвертка. Так или иначе, после того. как вы открыли системный блок перед Вам предстанет примерно такая картина, как на скриншоте:

Оперативную память я отметил на картинке. Для того, чтобы извлечь модуль оперативной памяти (например в случае, если нужна замена оперативной памяти) из слота Вам нужно слегка надавить на боковые держатели, осле чего память выйдет из пазов и ее можно будет снять.

Если же ситуация обратная и вам нужно установить оперативную память, для этого аккуратно вставляем память в пазы (учитывая ее тип и частоту) и защелкиваем замки до щелчка. Обязательно до щелчка, так как это означает, что вы поставили оперативную память правильно.

На самом деле установить оперативную память очень просто. Попробуйте и у Вас обязательно получится.
Если вы удачно подобрали и купили нужный вам модуль оперативной памяти, давайте его правильно установим в наш компьютер. Все детали, находящиеся внутри системного блока, не требуют для своего обращения значительных физических усилий, так что немного расслабьтесь. Перед работой, не лишним будет ознакомиться с руководством прилагающимся к вашей материнской плате, в ней обязательно должна быть своя инструкция по установке оперативной памяти.
- Примечание: Если у Вас ноутбук, тогда читайте статью - .
В первую очередь снимаем с себя статическое электричество, дотрагиваемся руками до неокрашенных частей вашего системника.
Все действия производим на выключенном компьютере. Отсоедините сетевой шнур от электрической розетки. Снимаем боковую крышку системного блока и находим на материнской плате слоты для оперативной памяти. Обычно их бывает от двух до четырёх. Каждый слот оперативной памяти имеет специальные защёлки на краях с двух сторон, их нужно осторожно отжать в стороны.
Примечание: конструкция некоторых материнских плат устроена таким образом, что установить оперативную память вам будет мешать видеокарта, тогда снимите её.
Теперь посмотрите внимательно на любой слот для установки оперативной памяти, он имеет специальный выступ.

А теперь достаньте модуль оперативной памяти и вы увидите на нём специальную прорезь или углубление.




Итак, отжали в стороны две защёлки слота оперативной памяти, аккуратно вставляем наш модуль оперативной памяти в слот.


![]()

Если вы правильно купили модуль оперативной памяти, то при установке модуля в предназначенный для него слот на материнской плате, этот вырез точно должен попасть в выступ. Если вырез и выступ не будут совпадать, значит модуль оперативной памяти не предназначен для работы на этой материнской плате.

Модуль должен попасть попал в направляющие без каких-либо перекосов, теперь самый ответственный момент, несильно и аккуратно нажмём на модуль сверху с двух сторон большими пальцами, он должен встать на своё место, а защёлки должны сами защёлкнуться.


Если защёлки не защёлкнулись, посмотрите внимательно, до конца ли модуль зашёл в слот, если до конца, тогда сами зафиксируйте защёлку. Думаю, всё хорошо видно на скришнотах.


Напомню вам, если у вас два модуля оперативной памяти с одинаковым объёмом и одинаковыми характеристиками, а материнская плата поддерживает двуканальный режим работы оперативной памяти, вставляйте модули в одинаково окрашенные слоты.

Ставим крышку системного блока назад, подключаем все кабели и включаем компьютер.
Как извлечь оперативную память
Если вам понадобится извлечь оперативную память из слота, то сделать это очень просто, отщёлкните защёлки и извлеките модуль оперативной памяти.
Не буду лить воду о том зачем нужна дополнительная оперативная память и что она дает, так как если Вы уже задались вопросом увеличением ОЗУ, то наверняка знаете зачем она Вам.
Основные параметры оперативной памяти по которым необходимо покупать дополнительную оперативную память:
1. Первым делом нам необходимо узнать максимальный объем поддерживаемой памяти нашей материнской платы. Для этого можно зайти на официальный сайт материнской платы или на сайт где есть подробный обзор.
2. Следующий шаг, открываем наш системный блок, а именно левую боковую сторону предварительно выключив компьютер и отключив провод питания от сети.
3. На материнской плате ищем планку нашей "старой" оперативной памяти. Как показано на рисунке отгибаем крепление в обратную сторону от самой планки ОЗУ и извлекаем её.

Для того чтобы совместимость нашей новой и старой оперативной памяти была на высоте необходимо чтобы максимально все параметры были одинаковы. Для этого внимательно смотрим следующий шаг.
4. Ниже на рисунке показана оперативная память на которой присутствует наклейка с основными её параметрами:
Объем памяти: 8Гб
Тактовая частота: 1333Мгц
Фирма-производитель: Corsair XMS3
(Рекомендуется покупать "близнеца" для полной совместимости, ну или хотя бы можно пренебречь фирмой- производителем).

Выбрав нужную нам оперативную память переходим к непосредственному монтажу:
5. Обратите внимание что слоты куда ставить дополнительную ОЗУ подписаны на материнской плате (смотрите рисунок ниже).
6. Устанавливаем первую нашу планку в слот DDR3_1, а вторую соответственно в DDR3_2 как показано на рисунке выше.
7. Собираем системный блок и подаем на него питание, далее включаем компьютер и ждем полной загрузки. Заходим в свойство "Мой компьютер", появится небольшое окошко параметров Вашего ПК внизу которого будет написан объем ОЗУ - это и есть общий объем Вашей оперативной памяти.

Интересные факты и советы по расширению оперативной памяти:
1. Перед покупкой новой оперативной памяти проверьте, что она Вам точно подойдет по всем параметрам.
2. Знайте, что не каждая операционная система может поддерживать объем ОЗУ более 4Гб
3. Если у Вас есть возможность, то при покупке новой оперативной памяти делайте предпочтение с железным корпусом - это повысит теплообмен и продлит срок службы.
4. Если покупка идет сразу двух планок, то покупайте их в комплекте одной коробки, пусть это немного и дороже, но качественнее и надежнее.
Теперь как я и обещал представлю Вам программу для теста и получения информации об ОЗУ:
Название программы: Everest Ultimate Edition 5.30.1900 Final
Данная программа предназначена для сбора информации о компьютере как все цело, так и о конкретном устройстве. Так же в ней можно проводить тесты оборудования, производить настройки оптимальной конфигурации и получать полные и подробные отчеты. Программа является условно бесплатной, то есть её тестовый срок составляет 30 дней, но при этом доступны все её компоненты для работы.

Общее окно программы
Слева располагается меню навигации. Нас в первую очередь интересует раздел системная плата (она же материнская, так как именно в нее происходит подключение нашей платы). Далее там переходим в подраздел память и в центральном окне появляется вся информация о памяти нашего компьютера. Нас же интересует физическая память, она же оперативная. В этом разделе мы получает данные об общем объеме, о том сколько занято, свободно и сколько загружено в процентах.

Если же перейти в раздел тест, то тут для нашей физической памяти представляется аж четыре варианта теста:
Чтение из памяти;
Запись в память;
Копирование в память;
Задержка памяти.

Вот так можно бесплатно просмотреть информацию и провести тесты. Удачи Вам с установкой новой, дополнительной платы оперативной памяти!
Тип оперативной памяти и ее объем зависит от того, какие слоты для этих целей реализованы в рамках той или иной материнской платы. Обычно расположены в непосредственной близости от сокета. При этом количество подобных разъемов может быть разным – от двух на простых «материнках» до шести и более на мощных экземплярах материнских плат.
Визуально слоты, предназначенные для установки оперативной памяти, представляют собой набор контактов, которые дополнены по краям специальным защелками, ориентированными на фиксацию планок ОЗУ. Кроме этого, присутствует соответствующий выступ, обеспечивающий правильную установку оперативной памяти. Сама память – плата небольшого размера с размещенными на ней микросхемами, где также присутствуют контакты и специальный вырез, который при монтаже памяти необходимо совмещать с выступом на слоте.

Типы слотов под оперативную память
Тип слота определяет, какая память доступна для установки. Обычно на материнских платах можно обнаружить слоты для следующих типов ОЗУ:
- DDR4;
- DDR3;
- DDR2;
- SDRAM DIMM.
Наряду с этим память рассматриваемого типа может обозначаться PC, PC2, PC3 и PC4, что соотносится с предоставленным выше списком.
Память разных типов друг с другом несовместима, например, нельзя установить планку DDR2 в слот, предназначенный под DDR3.
Хотя некоторые материнские платы оснащаются слотами под разные типы памяти. Правда, одновременная установка памяти разных типов в таких «материнках» невозможна, поэтому приходится выбирать что-то одно.

Характеристики оперативной памяти
- Частота работы (МГц).
- Пропускная способность (Мбайт/c).
Второй параметр определяет производительность модулей памяти. Например, обозначение DDR3-1600, говорит нам о том, что эта память относится к типу DDR3, а частота ее работы составляет 1600 МГц. При этом пропускная способность данной планки определяется параметром 12800 МБ/с. Рассчитывается он путем умножения частоты работы, в нашем случае это 1600 МГц, на цифру 8 (бит).
Многоканальная архитектура оперативной памяти
ОЗУ спроектировано таким образом, что максимальная производительность памяти обеспечивается в тех случаях, когда на ПК установлено несколько планок «оперативки». Принято выделять два режима работы:
- Двухканальный режим – количество слотов на материнской плате является кратным 2.
- Трехканальный режим – количество слотов, установленных на «материнке» кратное 3.
Режим работы памяти можно определить в зависимости от количества слотов под ОЗУ. Если слотов 2 или 4, то это исключительно двухканальный режим, а если их 6, то режим может быть и двухканальным, и трехканальным. Это будет зависеть от процессора и количества установленных планок памяти.
Две планки по 4 ГБ в большинстве случаев работают быстрее, чем одна на 8 ГБ – это в качестве примера.
Компьютерная техника является важнейшим помощником при решении многих задач, поэтому совсем неудивительно, что пользователи к ней выдвигают повышенные требования. Однако следует понимать, что с течением времени установленные устройства устаревают и компьютерная техника нуждается в модернизации. Достаточно часто владельцы ПК испытывают острую необходимость именно в увеличении оперативной памяти, поэтому для многих актуально знать, как увеличить оперативную память на компьютере.
Многие новые программы требуют большей мощности компьютеров
Увеличение ОЗУ позволяет значительно повысить производительность компьютера, поэтому пользователи, заинтересованные в быстродействии, стремятся найти способы, благодаря которым такие действия осуществить будет несложно. Одним из таких способов является приобретение дополнительных модулей оперативной памяти и установка их на компьютере. Чтобы произвести грамотное увеличение ОЗУ, полезно предварительно ознакомиться с информацией, как добавить оперативной памяти в компьютер, а также совершить ряд подготовительных действий.
Определение типа оперативной памяти
Компьютеры приобретались в разные времена, поэтому их комплектация может существенно отличаться. Приобретать ОЗУ наугад категорически запрещается, потому что существующие сейчас типы оперативной памяти, к которым относятся DDR 1, DDR 2, DDR 3, несовместимы по отношению друг к другу, и их совместное использование на одном компьютере может привести к печальному результату.

Кроме этого, материнка также может поддерживаетть только определённый тип оперативной памяти, поэтому пытаясь добавить ОЗУ неподходящего типа, пользователь способен вывести со строя всю материнскую плату.
Также быстродействие обеспечивается ещё за счёт того, что система не нуждается в продолжительном поиске требуемых для исполнения файлов на всём пространстве жёсткого диска, поскольку все нужные файлы сосредотачиваются на внешнем носителе.

Избрав именно этот метод, позволяющий увеличить быстродействие ПК, пользователь должен приобрести флешку с нужными параметрами, иначе все попытки будут просто безуспешны. Флешка должна иметь минимум 256 Мб свободного пространства, скорость записи должна соответствовать 1,75 Мбит/с, а чтения - 2,5 Мбит/с.
После того как все важные инструменты будут в наличии у пользователя, можно переходить к процессу, позволяющему увеличить объём кеша и ускорить производительность ПК.
Вставив флешку в USB-разъём, следует дождаться её полной загрузки, после чего кликнуть правой кнопкой мыши, вызывая контекстное меню. Далее следует перейти в «Свойства», после чего в «ReadyBoost». На этой вкладке следует установить галочку, подтверждая желание воспользоваться технологией ReadyBoost, также следует в ручном режиме выставить показатель желаемого объёма кеша. Остаётся нажать «Ок», и дождаться завершения процесса.

Пользователь ПК должен помнить, что флешку, к которой была применена технология ReadyBoost, просто так вынимать из компьютера нельзя. Чтобы извлечь USB-накопитель, вначале следует отключить ранее запущенную технологию ReadyBoost.
Ещё одним способом, позволяющим увеличить оперативную память на компьютере, является оверклокинг. Воспользовавшись таким способом, пользователю удаётся разогнать ОЗУ. Чтобы достичь этого, пользователь должен внести изменения в настройки BIOS, повышая частотность и напряжение.
При правильном внесении изменений, производительность компьютера может быть увеличена практически на 10%. Однако при этом важно понимать, что при допущении ошибок, пользователь рискует вывести из строя не только ОЗУ, но и другие комплектующие. В связи с этим, большинство опытных пользователей рекомендует для осуществления качественного и грамотного разгона, увеличения производительности, отдать компьютер настоящему профессионалу, который до мельчайших подробностей знаком с техникой проведения оверклокинга.

Если же всё-таки пользователь желает сам усовершенствовать компьютер , осуществляя оверклокинг, следует первоначально зайти в BIOS. Для этого, в момент загрузки ОС следует нажать одну из кнопок: «Delete», «F2» или «F8».
После того, как был осуществлён успешный вход в BIOS, пользователь должен перейти в Video Ram или Shared Memory. Там на строке DRAM Read Timing следует уменьшить количество циклов (таймингов). Специалисты утверждают, что чем меньше таймингов, тем производительность ПК лучше. Однако чрезмерное понижение может привести к негативным последствиям.

В завершение, чтобы настройки были успешно сохранены, следует нажать «F10», после чего компьютер перезагрузится, и изменения вступят в силу.
Итак, желая добавить оперативную память на компьютере, пользователь должен иметь не только веские основания для этого, но и необходимые комплектующие, а также изучить имеющиеся рекомендации и овладеть нужными навыками. Совершенствовать свои технические возможности похвально, но под категорическим запретом находится экспериментальная «самодеятельность» при полном отсутствии необходимых знаний.
Оперативная память компьютера предназначена для временного хранения данных, которые должны быть обработаны центральным процессором. Модули ОЗУ представляют собой небольшие платы с распаянными на них чипами и набором контактов и устанавливаются в соответствующие слоты на материнской плате. О том, как это сделать, мы и поговорим в сегодняшней статье.
При самостоятельной установке или замене ОЗУ нужно заострить свое внимание на нескольких нюансах. Это тип или стандарт планок, многоканальный режим работы, а непосредственно при монтаже – разновидности замков и расположение ключей. Далее подробнее разберем все рабочие моменты и покажем на практике сам процесс.
Стандарты
Прежде чем устанавливать планки, необходимо убедиться в том, что они соответствуют стандарту имеющихся разъемов. Если на «материнке» распаяны разъемы DDR4, то и модули должны быть того же типа. Выяснить, какую память поддерживает материнская плата, можно посетив сайт производителя или прочитав комплектную инструкцию.
Многоканальный режим
Под многоканальным режимом мы понимаем увеличение пропускной способности памяти за счет параллельной работы нескольких модулей. В потребительских компьютерах чаще всего включены два канала, на серверных платформах или материнских платах «для энтузиастов» имеются четырехканальные контроллеры, а более новые процессоры и чипы уже могут работать и с шестью каналами. Как нетрудно догадаться, пропускная способность возрастает пропорционально количеству каналов.
В большинстве случаев мы пользуемся обычными настольными платформами, умеющими работать в двухканальном режиме. Для того чтобы его включить, необходимо установить четное количество модулей с одинаковой частотой и объемом. Правда, в некоторых случаях разномастные планки запускаются в «двухканале», но такое бывает редко.
Если на материнской плате всего два разъема под «оперативку», то здесь ничего придумывать и выяснять не нужно. Просто устанавливаем две планки, заполнив все имеющиеся слоты. Если же мест больше, например, четыре, то модули следует устанавливать по определенной схеме. Обычно каналы помечаются разноцветными разъемами, что помогает пользователю сделать правильный выбор.

К примеру, у вас две планки, а на «материнке» четыре слота – два черных и два синих. Для того чтобы задействовать двухканальный режим, необходимо установить их в слоты одного цвета.

Некоторые производители не разделяют слоты по цвету. В этом случае придется обратиться к руководству пользователя. Обычно в нем говорится, что разъемы необходимо чередовать, то есть вставлять модули в первый и третий или во второй и четвертый.

Вооружившись информацией, приведенной выше, и необходимым количеством планок, можно приступать к установке.
Монтаж модулей

После установки памяти компьютер можно его собирать, включать и пользоваться.
Установка в ноутбук
Перед заменой памяти в ноутбуке его необходимо разобрать. Как это сделать, читайте в статье, доступной по ссылке ниже.
В лэптопах используются планки типа SODIMM, которые отличаются от десктопных размерами. О возможности использования двухканального режима можно почитать в инструкции или на сайте производителя.


Проверка
Для того чтобы убедиться, что мы все сделали правильно, можно воспользоваться специальным, софтом таким, как CPU-Z . Программу нужно запустить и перейти на вкладку «Память» или, в английской версии, «Memory» . Здесь мы увидим, в каком режиме работают планки (Dual – двухканальный), общий объем установленной оперативной памяти и ее частоту.
На вкладке «SPD» можно получить информацию о каждом модуле в отдельности.

Заключение
Как видите, ничего сложного в установке оперативной памяти в компьютер нет. Важно только обратить внимание на тип модулей, ключи и на то, в какие слоты их нужно включать.