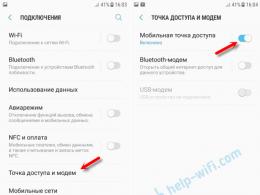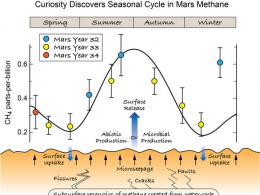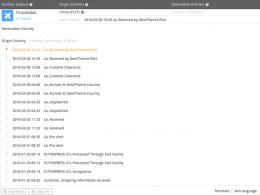Реанимация микро sd карты не форматируется windows. Что делать, если карта памяти не форматируется
Возникли проблемы на телефоне андроиде или любом другом с картой памяти? Не можете прочитать данные c нее или телефон / планшет андроид не обнаруживает ее?
Вы можете восстановить поврежденную микро сд карту, если она повреждена с помощью компьютера, проверить ее на наличие ошибок или полностью переформатировать.
В целом то что не читается SD карта это не являются чем-то необычным. Если у вас много данных, хранящихся на ней, и вы активно используете их на своем телефоне, всегда есть вероятность, что у вас может возникнуть проблема с чтением содержимого.
Только это не значит, что карту следует выбросить немедленно. Всегда есть шанс восстановить работу сд карты.
Если исправить карту памяти вам не получится, то файлы находящиеся на поврежденной карте памяти можете восстановить —
Иногда решением может быть проверка файловой системы на наличие ошибок в сохраненных файлах, восстановление поврежденных секторов, форматирование карты или полное удаление раздела (структуры карты) и его повторное создание. Ниже рассмотрим все эти решения.
Как можно восстановить работоспособность внешней сд карты
Чтобы исправить поврежденную sd карту вам понадобится:
- компьютер или ноутбук под управлением Windows;
- любой способ подключения SD карты непосредственно к компьютеру.
Вы можете подключить ее к вашему компьютеру с помощью адаптера – если нет можете купить устройство для чтения карт USB.
Способ первый — восстановление поврежденной файловой системы CHKDSK
Если ваше устройство пишет sd карта повреждена вот что можете сделать. Первый и самый простой способ — использовать инструмент виндовс для восстановления системного диска, то есть CHDSK.
Этот инструмент от Microsoft и доступен только на компьютерах Windows. CHKDSK делает это без удаления каких-либо файлов, поэтому вы не потеряете карточные данные.
Сначала подключите сд карту непосредственно к компьютеру или ноутбуку и запустите «Мой компьютер» или «Этот компьютер» (Windows 8 и более поздние версии).
В списке дисков найдите прилагаемую SD-карту и запомните, на какую букву диска она была назначена. Для целей настоящего руководства предположим, что карточке была присвоена буква «D».

Нажмите комбинацию клавиш Windows + R, чтобы вызвать окно запуска Windows. В окне запуска введите следующую команду для включения командной строки: CMD.
Отобразится новое окно командной строки. Теперь вы должны ввести соответствующую команду, которая будет сканировать карту памяти и исправить ошибки на ней. Команда выглядит так:
Chkdsk D: /f

Конечно, вместо «D:», напишите свою букву диска (не забывая двоеточие). Нажмите кнопку «Enter», чтобы начать сканирование.
После сканирования можете проверить свой накопитель памяти и посмотреть, все ли работает.
Способ второй — форматирование поврежденной сд карты
Второй способ – починить поврежденную SD карту, это отформатировать ее удалив все данные. Этот параметр может помочь, если CHKDSK не смог проверить и все еще имеются проблемы (например, ошибки чтения отдельных файлов).
Конечно, вы потеряете все данные, но есть вероятность, что форматирование исправит карту.
Для этого подключите накопитель к компьютеру, а затем вызовите «Мой компьютер» или «Этот компьютер». В списке дисков найдите подключенную SD карту и щелкните ее правой кнопкой мыши.

Выберите «Форматировать» в контекстном меню. Появится новое окно форматирования для указанного диска (в данном случае SD-карта).
Нажмите кнопку «Размер распределения по умолчанию» и убедитесь, что в качестве файловой системы выбран «FAT32».
Вы можете отформатировать с выбранной опцией «Быстрый формат», только для получения более точных результатов рекомендую вам снять этот флажок — форматирование будет намного дольше, но сделано более тщательно, что может помочь решить проблемы с карточкой.
После форматирования снова вставьте карту в свой смартфон, планшет, цифровую камеру или другое устройство, которое вы используете, и убедитесь, что карта работает правильно.
Способ третий — полное удалите всех разделов и повторное создание заново
SD-карта не отличается от обычного диска — она может иметь один или несколько разделов. По умолчанию всегда только один раздел.
Вы можете отформатировать карту таким способом, чтобы полностью удалить раздел и оставить его нераспределенным.
Это называется низкоуровневое форматирование. Обратите внимание, что это также навсегда удалит все данные на карте памяти.
После форматирования вы можете создать новый раздел. Это часто помогает, когда карта памяти появляется как «RAW» после подключения и не отображает разделы, к которым можно получить доступ.
Для такого форматирования можете использовать программу под названием «HDD Low Level Format Tool». Скачать можете ниже.
Подключите накопитель к компьютеру, а затем запустите инструмент определения уровня низкого уровня жесткого диска.
Увидите список всех ваших дисков на вашем компьютере, включая подключенный внешний накопитель. Найдите свою сд карту в списке и выберите ее.
Убедитесь, что вы правильно выбрали. После выбора нажмите «Продолжить» и перейдите на вкладку форматировать это устройство.

Карта будет полностью отформатирована и все разделы будут удалены. Теперь это будет чистая, нераспределенная поверхность.

Это еще не все — карта находится в таком состоянии, что будет бесполезной. Теперь перейдите в меню «Пуск» и найдите папку «Средства администрирования Windows», а в ней выберите «Управление компьютером».
Появится новое окно. В нем выберите «Управления дисками». Появится новое окно, отображающее все диски — как внутренние, так и внешние, подключенные через USB.
Найдете свой накопитель, поверхность которой отображается черным цветом. Нажмите на черную нераспределенную область правой кнопкой мыши и выберите «Новый простой том».
Увидите мастер, который поможет вам шаг за шагом в процессе создания раздела. Вам не нужно ничего менять, просто нажмите «Далее». Обратите внимание на поле «Файловая система» и убедитесь, что вместо NTFS выбран FAT32.
Подтвердите создание нового раздела. Ваша карта памяти микро сд теперь появится в окне «Мой компьютер» с автоматически назначенной буквой диска. Вы можете отсоединить ее от компьютера и подключить к телефону или планшету. Успехов.
Разработчик:
http://hddguru.com/
Операционка:
виндовс
Интерфейс:
английский
Пользователи Windows при попытке отформатировать USB флешки, SD карты или внешнего HDD через стандартное меню диска «Форматировать» нередко сталкиваются с появлением ошибки «Windows не удается завершить форматирование » / «Windows was unable to complete the format ». В этой инструкции мы рассмотрим основные способы приведения файловой системы на такой флешке / SD карте в работоспособное состояние и выполнения ее штатного форматирования. Данная инструкции применительна как к Windows 10, так и к Windows 8 / 7 и более ранним версиям ОС.
Ошибка «Windows не удается завершить форматирование» может появиться не зависимо от того, какой тип файловой системы используется на устройстве (это может быть как NTFS, FAT32, и пр.), ее размера и производителя. В некоторых случаях проблема исправляется довольно просто с помощью встроенных средств Windows, в других случаях приходится прибегать к использованию сторонних программ, а иногда проблему вообще невозможно решить программными методами (когда она связана с аппаратными проблемами портов компьютера или контроллеров флешки/ карты памяти MicroSD).

Обо всем по порядку.
Переразбивка и форматирование накопителя в консоли Disk Management
В первую очередь нужно попытаться удалить все разделы на проблемной USB флешке (карте памяти) и выполнить ее форматирование стандартными средствами системы.

Форматирование флешки с помощью DiskPart
Если предыдущий способ не помог, стоит попробовать с помощью консольной утилиты DiskPart очистить текущую структуру разделов на накопителе и отформатировать его.
- Запустите командную строку с правами администратора и выполните команду diskpart
- Выведите список дисков в системе: list disk (и запомните номер, соответствующий вашей флешке/ SD карте, я буду использовать вместо номера букву X)
- Выберем диск: select disk X
- Очистим его: clean
- Создадим новый раздел: create partition primary
- Отформатируем его в файловой системе Fat32: format fs=fat32 quick
- Если после форматирования буква диска флешке не будет назначена, назначим ее вручную (если буква диска не назначается автоматически, исправьте проблему согласно ): assign letter=F

Проверьте, получится ли у вас после этого использовать ваш накопитель.
Если способ выше не помог, откройте командную строку с правами администратора и выполните форматирование USB устройства командой:
format F: /FS:FAT32 /Q
Не забудьте заменить букву диска F: на букву, назначенную вашему накопителю
Флешка защищена от записи
Проверьте, возможно ваша флешка или SD карта защищена от записи. Мы уже довольно подробно разбирали способы убрать защиту от записи у флешки. Тезисно перечислю основные моменты, которые нужно проверить:
- Проверка переключателя Lock на флешке
- Установка в реестре ключа WriteProtect = 0
- Снятие атрибута с помощью Diskpart
- Проверка наличия
Файловая систем RAW
Повреждения файловой системы или таблицы разделов, при которых диск в Windows может определятся как RAW, также может быть причиной невозможности форматирования. Как восстановить данные с RAW диска и восстановить файловую систему описано в .
Физическое повреждение SD карты/ флешки
Проверьте, что в этом же слоте/порту компьютера нормально работаю другие аналогичные устройства. Возможно стоит показать вашу флешку в специализированную сервисную мастерскую. Если карта памяти новая, проверьте возможно она , этим часто грешат азиатские интернет-магазины.
Утилита HP USB Disk Storage Format Tool
Утилита HP USB Disk Storage Format Tool (качается с softpedia.com) – простая утилита для форматирования и создания загрузочных USB Flash накопителей, которая позволяет корректно обновить и исключить битые и проблемные секторы, и обойти другие ошибки. Несмотря на то, что изначально утилита разрабатывалась для нужд HP (HP Drive Key и DiskOnKey USB), она одинаково хорошо работает с USB/SD накопителями любых производителей. В большинстве она позволяет отформатировать накопители, которые не удается отформатировать стандартными средствами Windows.
Утилита USB Disk Storage Format Tool бесплатна и не требует установки. Достаточно запустить ее с правами администратора, выбрать USB/SD накопитель, нужную файловую системы и запустить форматирование (Не нужно включать опцию Quick Format!).

Еще одной чрезвычайно полезной утилитой для форматирования карт памяти SD, SDHC и SDXC является утилита SD Formatter
(https://www.sdcard.org/downloads/formatter_4/). Иногда ее называют реаниматором SD карт, которая позволяет восстановить работоспособность карт, когда другое программное обеспечение бессильно
Утилита форматирует накопители в соответствии с спецификацией флэш карт. Интерфейс утилиты также крайне простой: выбиваете карту, обязательно выберите опцию Overwrite Format
и запустите форматирование.

Надеюсь, эта инструкция поможет решить проблему с ошибкой форматирования .
Ошибка форматирования одинаково часто возникает на новых и бывших в эксплуатации SD картах для мобильных устройств. Проблемы выглядит так: система предлагает отформатировать носитель, но, когда вы соглашаетесь, появляется ошибка.
В случае, если причина ошибки программная, то решить ее получится путем использования специального ПО для форматирования или редактора реестра. Хуже, когда причина невозможности форматирования аппаратная, например, механическое повреждение, тогда, как правило, носитель восстановить не получится.
Используйте программы для форматирования (SD Formatter и аналоги)
Отформатировать флешку стандартными средствами Windows и других операционных систем получается не всегда. Кроме того, в результате «грубого» форматирования срок службы носителя сильно сокращается. Поэтому, специалисты рекомендуют использовать для этих целей специальные утилиты, например, SD Formatter.
Для форматирования флешки средствами SD Formatter:
- Скачайте программу SD Formatter , она бесплатная, и установите на компьютер.
- В меню «Форматтера» выберите свою флешку через меню drive.
- Запустите процесс в быстром (Quick) или глубоком (Full) режиме.
Видеоинструкция:
Для большинства задач, особенно когда флешка просто отказывается форматироваться стандартным способом, достаточно опции Quick format. Но если не получается, стоит попробовать активировать Full-режим, может сработать.
Альтернативы SD Formatter: Mini Tools Partition Wizard, USB disk storage format tool. Они тоже бесплатные и работают не хуже, а иногда лучше самой раскрученной программы для форматирования. Принцип запуска аналогичный: выбрать SD-карту в меню Drive («Диск»), запустить быстрое или глубокое форматирование.
Снимите защиту от записи путем редактирования реестра Windows
Специальные приложения помогают часто, но не всегда. С ошибкой «Диск защищен от записи» никакие специализированные утилиты для форматирования карточек не справляются, за исключением профессиональных решений. Рядовому пользователю будет проще разобраться с тем, как работает Редактор реестра (Regedit) в Windows, чем оплачивать и изучать сложные коммерческие версии приложений.
Реестр - это программное хранилище информации о работе всех программных и аппаратных узлов компьютера. Для деактивации программной защиты от записи нужно залезть в реестр, исправить ошибку и сохранить изменения. Как это сделать:
Вместо regedit продвинутые пользователи могут использовать сторонний редактор реестра. Для результата, как правило, нет разницы: вносить правки через встроенный интерфейс или устанавливать проприетарные программы.
Остается перезагрузить компьютер и повторить попытку отформатировать SD Card, должно получиться. Если нет, возможно, флешка неисправна на аппаратном уровне.
Проверьте карту памяти на ошибки чтения/записи
Бывает, что вышеперечисленные способы не срабатывают из-за проблем, вызванных вирусами и вредоносным софтом. Самая распространенная причина - ошибки чтения/записи. Исправить их, опять же, поможет сам Windows:
- Вставьте карту памяти в картридер компьютера.
- В меню «Пуск» выберите «Выполнить» и напечатайте в текстовом поле команду cmd.
- В открывшейся командной строке введите chkdsk [буква диска флешки]: /f /r и нажмите Enter.
Запустится процесс проверки выбранной карты памяти на предмет ошибок и поврежденных секторов.
Именно из-за возникновения ошибок считывания/записи возникают сбои, и они не дают отформатировать память в выбранной файловой системе. По завершении проверки перезагрузите компьютер и попробуйте каждый из способов, описанных в этой статье, повторно. Должно помочь.
Вопрос - Ответ
[Флешка не форматируется: "не удается завершить форматирование"]
Купили новую sd карту, проработала на отлично 2 месяца, а потом на нее перестали загружаться файлы, удалились все документы, а теперь она не форматируется. пробовали с телефона и с компьютера. Все данные видны, все можно скопировать на комп, но на нее ничего не загружается, а при форматировании пишет "Windows не удается завершить форматирование". Телефон Lenovo A1000.
Ответ . Очень часто проблема начинается с сообщения "Windows не удается завершить форматирование диска". Если вы не можете выяснить, почему не форматируется флешка, нет особого смысла выяснять истинную причину, из-за которой Windows отказывается производить форматирование флешки. Скорее всего, можно обойти предупреждение системы, используя альтернативные инструменты для форматирования.
Для начала прочтите статью: Форматирование флешки в NTFS и FAT . Это полезный материал, содержащий полезную информацию: что такое форматирование, как форматировать флешку корректно, какие программы для этого предназначены. Есть ли в ОС Windows инструменты для форматирования? Выбор файловой системы: FAT, NTFS или нечто иное? В конце статьи - ответы на вопросы, связанные с форматированием флешек.
[Не форматируется sd карта телефона - что делать?]
Не форматируется флешка microsd sony 64 gb 70 mb. Невозможно отформатировать ничем. Файлы вроде удаляются и записываются. Но после повторной установки в картридер опять все на месте.
Ответ . Если не форматируется карта памяти на телефоне, совет будет следующим: возьмите картридер, присоедините sd карту к компьютеру и с помощью программы SD Format отформатируйте карту памяти.
Утилита SD Format станет универсальным решением. Она, как правило, полезна в ситуациях, если microsd не форматируется стандартным способом и другие утилиты отказываются производить форматирование.
У меня флешка микросд Transcend на 8 GB. Использовалась на автомобильном видеорегистраторе. Проблема в том, что после форматирования данной флешки файлы остаются. Они читаются, копируются и даже удаляются, но когда я переподключаю флешку к компьютеру, файлы вновь появляются. Пробовал форматировать в разные файловые системы, пишет, что отформатировано успешно, но после переподключения остается все на своих местах. Подскажите, пожалуйста, что делать, если флешка не форматируется.
Ответ . Если вы используете Mac OS, то операционная система автоматически записывает служебные файлы на карту памяти, поэтому даже после форматирования они остаются (появляются) на ней.
Попробуйте отформатировать карту памяти под Windows или используйте другое приложение для форматирования, например, SDFormatter.
Некоторые вирусы могут использовать вашу флешку как рассадник своего вредоносного кода, поэтому есть смысл проверить ее на вирусы, подключив к ПК.
Кроме того, видеорегистратор может самостоятельно записать файлы, без вашего разрешения. К сожалению, вы не уточнили, какие файлы копируются на флешку - поэтому выявить истинного "виновника" не мы не поможем.
Купила жёсткий диск. Но перед тем как записать на него файлы, возникла проблема: вылетает окно, где нужно выбрать формат диска (выбираю как флеш-накопитель), затем происходит форматирование диска. Внезапно появляется сообщение о том, что "Windows не удаётся завершить форматирование". Зашла в раздел управления дисками и для того, чтобы ввести новый жесткий диск в работу, попыталась отформатировать в файловую систему NTFS и присвоить ему букву диска, но в результате ничего не вышло. Что делать, почему не форматируется? Как ввести этот диск в работу?
Ответ . Windows не может отформатировать диск, поскольку он слишком большой, а стандартная утилита для форматирования ограничена в возможностях.
Разбейте жесткий диск на несколько разделов, для разных типов данных (например, музыка, видео, документы и т. д), для каждого диска укажите тип файловой системы. Проще всего это сделать через менеджер управления дисками и разделами, такой как Acronis Disk Director.
Если при попытке отформатировать USB флешку или карту памяти SD (или любую другую), вы видите сообщение об ошибке «Windows не удается завершить форматирование диска», здесь вы найдете решение этой проблемы.
Чаще всего, это не вызвано какими-то неисправностями самой флешки и решается довольно просто, встроенными средствами Windows. Однако, в некоторых случаях может потребоваться программа для восстановления флешек - в этой статье будет рассмотрено оба варианта. Инструкции в этой статье подойдут для Windows 8, 8.1, и Windows 7.
Исправить проблему с форматированием USB флешки или карты памяти можно и с помощью специально предназначенных для этого бесплатных программ, которые сделают все необходимое автоматически. Ниже - примеры такого программного обеспечения.
D-Soft Flash Doctor
С помощью программы D-Soft Flash Doctor вы можете автоматически восстановить флешку и, при желании, создать ее образ для последующей записи на другую, исправную флешку. Каких-то подробных инструкций тут давать, я думаю, не нужно: интерфейс понятен и все очень просто.

Скачать бесплатно D-Soft Flash Doctor вы можете в Интернете (проверяйте загруженный файл на вирусы), но ссылки я не даю, так как официального сайта я не нашел. Точнее, нашел, но он не работает.
EzRecover
EzRecover - еще одна работающая утилита для восстановления USB накопителя в тех случаях, когда он не форматируется или показывает объем равным 0 Мб. Аналогично предыдущей программе, использование EzRecover не представляет сложностей и все что нужно, нажать одну кнопку «Recover».

JetFlash Recovery Tool или JetFlash Online Recovery - для восстановления флешек Transcend

Утилита для восстановление USB накопителей Transcend JetFlash Recovery Tool 1.20 теперь носит название JetFlash Online Recovery. Скачать бесплатно программу можно с официального сайта http://www.transcend-info.com/products/online_recovery_2.asp
С помощью JetFlash Recovery вы можете попробовать исправить ошибки на флешке Transcend с сохранением данных или исправить и отформатировать USB накопитель.
В дополнение к вышеперечисленным, есть следующие программы для тех же целей:
- AlcorMP- программа для восстановления флешек с контроллерами Alcor
- Flashnul - программа для диагностики и исправления различных ошибок флешек и других накопителей с Flash-памятью, таких как карты памяти различных стандартов.
- Format Utility For Adata Flash Disk - для исправления ошибок на USB накопителях A-Data
- Kingston Format Utility - соответственно, для флешек Kingston.
Надеюсь, эта статья поможет вам решить проблемы, которые возникли при форматировании флешки в ОС Windows.
Если не форматируется микро СД, что делать в первую очередь? Сейчас расскажем.
Компьютеры, телефоны, фотоаппараты прочно вошли в нашу повседневную жизнь. И мы не представляем, как бы обходились без этой техники. Для этих устройств разработаны специальные флешки - микро-СД. Они вмещают достаточно большой объем информации. У каждой флешки свой объем и скорость передачи файлов. Данные показатели напрямую зависят от цены.
MicroSD. Что это такое за устройства? Особенности
Карты памяти микро-СД обладают небольшими размерами. Вес их достигает около 1 грамма. Они могут хранить в себе более 32 гигабайт памяти (до 128 ГБ максимум). При этом обеспечивая быструю скорость работы. Это устройство пользуется огромной популярностью, и можно купить его в любом магазине.
Карты микро-СД обычно используются в телефоне. Они надежно хранят всю информацию. Для персонального компьютера используются флэш-накопители, а для мобильных устройств - это те самые микро-СД. Они востребованы из-за низкой цены, и при этом их легко можно переносить на другие устройства. Но также имеются свои недостатки. К ним относится и проблема форматирования. Нужно знать, как правильно обслужить данное устройство, чтобы не выходило из строя.
Если не форматируется микро-СД, что делать? Тогда стоит поискать проблему, возможны некоторые сбои в работе устройства. Возможно нести его в сервисный центр на починку или просто выбросить.
SNDFormatter
Существует программа, которая поможет, если микро-СД определяется, но не форматируется. Она называется SNDFormatter. Она абсолютно бесплатная. Ее можно легко скачать в интернете.

После следуйте данной инструкции: необходимо во вкладке Drive выбрать нашу флешку микро-СД. Далее выбираем Erase. После стоит нажать Format.
Программа должна сработать. Таким образом при помощи простых действий можно самостоятельно решить эту проблему.
Приложение R.Saver
В некоторых случаях не работоспособную карту можно попытаться восстановить, затронув ее файловую систему. Конечно, найти можно множество программ. Самой мощной считается приложение R.Saver. Там все очень просто: необходимо найти сначала свое устройство, затем следует нажать всего одну кнопку и процесс восстановления пойдет. Далее программа все выполнит сама, без посторонней помощи.
Минус в том, что это может занять по времени несколько часов. Когда этот процесс закончится, форматирование выполняется без проблем. Это самая мощная и надежная программа.
Если совсем ничего не помогает, тогда опытные специалисты выполняют перепрошивку устройства.
Правила
Мы выяснили, почему не форматируется микро-СД, что делать с таким устройством рассказали.

Чтобы избежать проблем со своей картой памяти стоит придерживаться следующих правил:
- Для извлечения карты памяти микро-СД нужно пользоваться безопасным отключением.
- Когда идет процесс записи, не стоит выдергивать устройство. Это может стереть всю информацию и повредить его.
Эти два правила должен соблюдать каждый хозяин флешки.
В телефоне
Если на телефоне не форматируется микро-СД, что делать? В первую очередь нужно завершить ее работу в настройках гаджета, а затем выключить устройство и извлечь накопитель. Затем необходимо протереть сухой тканью и продуть слот на своем телефоне. Стоит учитывать, что перед форматированием нужно сначала выполнить настройку гаджета. Если произошла ошибка, следует воспользоваться другой флешкой. Если после всех этих действий проблема осталась, то стоит задуматься о неисправности своего телефона.
Перезагрузка
Почему компьютер либо телефон не видит флешку микро-СД? Это достаточно популярный вопрос. Многие жалуются на эти карты и считают их вредными устройствами.
И часто случается, что компьютер не видит их или не распознает вовсе. В таких случаях у некоторых пользователей начинается паника. Ведь они вспоминают, что там у них остались все видео и фото, которые нужно обязательно восстановить.
Почему не форматируется карта памяти микро-СД? Иногда бывает небольшой сбой файловой системы. А перезагрузка может помочь решить эту проблему. Это один из самых простых вариантов. А если после этого карта не поддается чтению, значит необходимо использовать одну из улит.
Важным моментом является восстановление данных. Необходимо сохранить их на другой исправный носитель.
Отсутствие драйверов
Почему микро-СД не форматируется, файлы не удаляются? Если данные на флешке вам не нужны или вы их скачали уже к себе на носитель, то тогда можно просто согласиться с форматированием. Еще одной причиной является отсутствие драйверов. Флешка не отображается, так как не установлен драйвер. Для уточнения проблемы можно зайти в раздел «Диспетчер устройств» и, если горит вопросительный знак, то это и будет обозначать отсутствие драйвера.

Итак, нужно взять диск, который шел вместе с компьютером. На нем есть драйвера для всего оборудования. Дальше нужно использовать улиту для автоматического обновления драйверов в системе.
Затем попробовать обновить драйвер в диспетчере устройств: нажимаем специальную кнопку - обновить конфигурацию оборудования. Все эти действия должны эффективно решить проблему. При невозможности следует обратиться в сервисный центр по обслуживанию. Они могут как подсказать, что делать в данной ситуации, так и полностью решить вашу проблему любой сложности.
Другие причины возникновения проблемы
Микро-СД определяется, но не форматируется - этому причин, конечно, очень много. В первую очередь нужно решить проблему с "Виндовс".

Самой часто ошибкой является, что на самой карте включена защита от записи. Для устранения этого запрета необходимо перевести механический переключатель в положение unlock. Вирусы в устройстве могут влиять на правильность работы вашей карты. Лучше просканировать на их наличие, если есть сбои в работе. При обнаружении необходимо поставить антивирус и тщательно очистить от ненужных файлов.
Стоит внимательно относиться к покупке флешки. Они бывают разными. Следует учитывать свои индивидуальные особенности. Ведь обычная флешка или микро-СД с большой памятью не всегда является правильным выбором, и она может быть не пригодна.
В наше время с легкостью можно наткнуться на подделку. Она продается даже в виде оригинальных карт, и не так-то просто отличить качественную модель от дешевой копии. Злоумышленники научились тщательно подделывать упаковки. Поэтому покупатель не может отличить настоящий товар от брака. Это проверяется специальными утилитами. Оригинальная карта памяти прослужит долго и будет радовать своей быстротой и вместимостью.

Итак, мы выяснили, что карта памяти - это маленькая тоненькая пластинка с встроенным модулем памяти. Информация сохраняется на ней даже когда ее извлекли из устройства. Эту информацию можно удалять и переделывать множество раз, так как срок службы карты десятки лет. А правильное использование не будет вызывать необходимость в форматировании карты.
Микро-СД отличается от СД своими маленькими размерами и, конечно же, ценой. Единственный минус заключается в том, что ее с легкостью можно потерять. Она комфортна в использовании. Подходит в любой разъем на любом устройстве.
При покупке карты СД главную роль играет память, а не скорость. Плюсы большой памяти очевидны на лицо. А вот скорость как-то не прослеживается, особенно на смартфоне.
Для фото предпочитают пользоваться несколькими картами, чтобы снизить риск потери информации.
Многие задаются одним и тем же вопросом: как подобрать флешку? Необходимо помнить, что новые виды карт, иногда могут не подойти к устаревшему оборудованию.

Поэтому при покупке нужно ознакомиться с документацией к своему телефону.
Если не сэкономить на карте и купить качественную и оригинальную, тогда потом можно будет любоваться отличным фото- и видеоматериалом и не переживать за память своего устройства.
Небольшое заключение
Тщательно изучив все виды карт и возможные сбои в их работе, можно со спокойной душой идти в магазин и выбирать именно ту, которая подойдет вам. И стоит тщательно осмотреть не подделка ли это, изучив ее основные параметры.