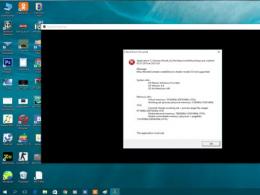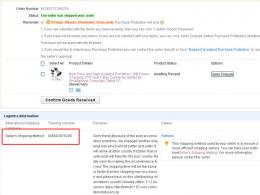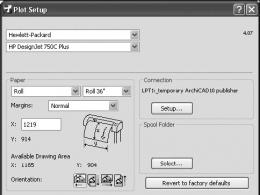Не открывается биос. Не запускается биос - способы диагностики неисправности и их устранение
Вопрос на форуме:
У меня не показывает экран. Мне посоветовали разобрать ноутбук и посмотреть. Я никогда не разбирал ноутбук. Чем мне это грозит?
Ты никогда его не соберешь. 😀
Представьте себе такую ситуацию: в один прекрасный день вы включаете компьютер или ноутбук и видите, что он не запускается; более того, вы обнаруживаете, что не загружается БИОС. Наверняка те из читателей, которые сталкивались с ситуацией, когда компьютер или ноутбук не загружается или даже не стартует, вряд ли нашли ее приятной. Кроме того, может случиться и так, что компьютер или ноутбук сам по себе включается и загружает BIOS и операционную систему, но вы не можете войти в BIOS, то есть не запускается программа настройки параметров компьютера BIOS Setup. В данной статье мы попробуем дать советы, как поступать в том случае, когда компьютер или ноутбук включается, но не загружает BIOS, а система не грузится дальше процедуры проверки оборудования и операционная система не стартует или не грузится BIOS Setup, и как можно решить данные проблемы.
Когда компьютер или ноутбук не загружается, то, как правило, пользователь вместо знакомых сообщений BIOS видит перед собой один лишь черный экран монитора. Иногда черный экран на компьютере или ноутбуке и не является неизменным спутником данной проблемы. К примеру, компьютер или ноутбук включается вами, и вы видите, что система поначалу загружается, выводятся какие-то сообщения BIOS, но процесс загрузки не идет дальше данного этапа, а операционная система не запускается. Что же делать дальше в таком случае? Прежде всего, не стоит сразу же паниковать и нести компьютер или ноутбук в ремонт, поскольку можно попробовать решить эту проблему самостоятельно.
Причинами того, что компьютер или ноутбук не запускается, или не стартует загрузка BIOS, могут быть различные неисправности, как связанные с BIOS компьютера, так и связанные с аппаратным обеспечением ПК. И решение проблемы «компьютер не загружает BIOS» в данном случае во многом зависит от ее причины.
Разновидности ситуации:
1. Черный экран
Первая и наиболее неприятная ситуация – вы нажимаете на кнопку включения на компьютере или ноутбуке, но компьютер не грузится, загрузка BIOS не стартует, и вы видите перед собой черный экран. Вы ждете дальше, но тщетно, поскольку больше ничего не происходит. В этом случае для определения причины, по которой компьютер или ноутбук не загружается, необходимо прислушаться к звукам, которые выдает BIOS при загрузке. Один короткий звуковой сигнал, как правило, означает, что BIOS благополучно провела проверку оборудования.
1.1. Черный экран и один звуковой сигнал
В таком случае причиной проблемы чаще всего является монитор (разумеется, если речь идет о настольном компьютере). Поэтому лучше всего в такой ситуации проверить соединение монитора с компьютером или кабель питания монитора. Если же компьютер и после этого не запускается, а черный экран остается, значит, дело не в мониторе.
1.2. Черный экран и несколько сигналов
Наличие нескольких сигналов в тот момент, когда включается компьютер и грузится система, обычно означает какую-либо неисправность. Как правило, смысл этих сигналов разный для разных моделей BIOS. Но скорее, всего, если вы ничего не видите на экране, то проблема опять-таки связана с видеосистемой, но уже, на этот раз, скорее всего, с видеокартой. Однако для того, чтобы быть полностью уверенным в этом вопросе, лучше всего обратиться к списку условных звуковых сигналов для той версии BIOS, которая установлена на вашем компьютере или ноутбуке.
1.3. Черный экран и отсутствие звуковых сигналов
Если компьютер включается, но «черный экран» при этом не сопровождается какими-либо звуковыми сигналами, то можно предположить, что что-то не в порядке с системой питания. Например, вышел из строя блок питания и по этой причине не подает нужное напряжение на системную плату. Или просто-напросто отсутствует контакт между материнской платой и кабелем питания. Также причиной проблемы может быть неисправность самой BIOS, материнской платы, процессора, памяти и даже жесткого диска. Кроме того, иногда причиной того, что компьютер не грузится, может быть и недостаточное охлаждение электронных компонентов материнской платы.
2. Черный экран отсутствует, компьютер выводит загрузочные сообщения, но пользователь не может войти в BIOS
Отдельно стоит сказать о варианте ситуации, когда компьютер включается, но «черный экран» при этом отсутствует и система нормально загружается, однако при этом не заходит в БИОС-программу настройки параметров компьютера – BIOS Setup.
2.1. Неправильно нажата клавиша входа в BIOS
Правда, тут есть один нюанс. Некоторые пользователи сразу же могут впадать в панику «не могу попасть в БИОС», хотя просто не знают при этом, как необходимо правильно войти в BIOS. Чтобы войти в BIOS, необходимо просто-напросто нажать соответствующую клавишу после того, как компьютер включается. Но многие пользователи нажимают неверную клавишу или делают это в неправильный момент времени и только поэтому не могут войти в BIOS. О том, что надо делать, чтобы войти в программу настройки BIOS, после того, как включается компьютер, мы писали в соответствующей статье.
2.2. Правильно нажата клавиша входа в BIOS, но в BIOS все равно не войти
Но может случиться и так, что BIOS Setup не запускается, и вы не можете в него войти даже несмотря на то, что вроде бы нажата верная клавиша. Чаще всего в том случае, если вы нажимаете нужную клавишу и не можете войти в BIOS, виновницей проблемы оказывается клавиатура. Например, если вы используете USB-клавиатуру, и при этом в BIOS не установлена поддержка USB-устройств, то вы не сможете войти в BIOS Setup. Кроме того, стоит проверить исправность клавиатуры на другом компьютере. Если же BIOS и после исключения фактора клавиатуры не открывается, значит, дело в другом компоненте компьютера.
3. Остановка по информационным сообщениям BIOS
Также нередко встречается ситуация, когда компьютер запускается, но не загружает операционную систему, а выводит на экран при загрузке BIOS текстовое сообщение об определенной ошибке. Продолжение загрузки при этом зависит от характера данной ошибки. Например, сообщение об ошибке контрольной суммы BIOS может свидетельствовать о разрядке батарейки CMOS, и обычно пользователь в этом случае может продолжить дальше свою работу после нажатия определенной клавиши.
Способы решения проблем
Прежде всего, для того, чтобы решить проблему и устранить причину, по которой появляется черный экран, а компьютер не загружает BIOS и операционную систему, следует вспомнить, что вы делали до того, как проблема возникла? Не устанавливали ли вы новых устройств в компьютер непосредственно перед тем, как появился черный экран? Не делали ли вы изменений в настройках BIOS?
Если вы действительно производили изменения в составе аппаратного обеспечения, то рекомендуется вернуть систему к прежнему состоянию, удалив недавно установленное оборудование. Если после этого компьютер нормально работает и загружает BIOS, то это значит, что проблема заключалась именно в удаленном оборудовании.
В том случае, если вы производили самостоятельные настройки BIOS, то BIOS можно вернуть к безопасным заводским настройкам. Для этого, как правило, достаточно установить специальный джампер сброса CMOS-памяти на материнской плате или удалить батарейку CMOS. Как правило, эта операция часто помогает в том случае, когда компьютер не загружает BIOS.
Если же вы точно знаете, что не совершали никаких действий с BIOS или оборудованием, однако компьютер или ноутбук все-таки выдает вам черный экран и не загружает BIOS, тогда придется проверить самостоятельно все оборудование.
Иногда причиной неисправности может являться запыленность «внутренностей» компьютера. Поэтому самой первой процедурой для любого пользователя, пытающегося оживить компьютер, является чистка внутреннего пространства системного блока. Только после этого можно будет двигаться дальше и проверять работоспособность всех систем.
Также возможен временный выход системы из строя из-за перегрева процессора или материнской платы. Поэтому стоит проверить кулеры системного блока и процессора. Затем поочередно стоит проверить основные компоненты компьютера – процессор, оперативную память, материнскую плату, видеокарту, блок питания. Неисправность жесткого диска редко может приводить к тому, что BIOS не загружается, однако этот вариант также не стоит отбрасывать.
Заключение
Ситуация, когда компьютер не стартует и не загружает BIOS и ОС, а пользователь видит вместо них перед собой один лишь черный экран, разумеется, нельзя назвать приятной. Поскольку в этом случае компьютер невозможно использовать по назначению, как деловой или развлекательный инструмент, то это является большим неудобством для пользователя. Тем не менее, ситуация, когда BIOS компьютера не стартует, не всегда является настолько фатальной, как это представляется на первый взгляд. Поскольку крайне редко зависание компьютера и невозможность загрузки BIOS или невозможность войти в BIOS Setup является симптомом неисправности жесткого диска, то пользователь при этом не теряет важную информацию, записанную на нем. Кроме того, существует ряд способов, которые позволяют выявить неисправный элемент и оживить компьютер. Разумеется, в некоторых случаях выявить неисправность силами пользователя бывает невозможно, и тогда лучше всего воспользоваться услугами компьютерных специалистов из сервис-центра.
Привет, друзья. Иногда в комментариях ко мне обращаются читатели с проблемой, мол, не могу войти в BIOS, что делать. При этом они сообщают, что перепробовали все возможные клавиши, которые могут отвечать за вход в BIOS. Как решить эту проблему? Ниже мы рассмотрим её причину и решение на конкретном примере с отдельными моделями ноутбуков Acer. А также поговорим об альтернативном универсальном способе доступа к BIOS UEFI - из работающей EFI-системы Windows или из системной среды восстановления на съёмном носителе.
Не могу войти в BIOS: что делать?
Как попасть в BIOS, если не работают предназначенные для этого клавиши
Итак, друзья, за вход в BIOS на этапе запуска компьютера отвечают определённые клавиши. Это могут быть F2, Delete, Esc, Ctrl+Alt+Esc, Ctrl+Alt+Del, Ctrl+Alt+B, Ctrl+Alt+S, Ctrl+Alt+Esc. Если вы работаете с новым, доселе незнакомым устройством, вы можете наугад перепробовать их. Но точную клавишу или комбинацию всегда нужно смотреть в инструкции к материнской плате или ноутбуку. Если инструкции нет, ну тогда нужно юзать информацию в сети.
Но как быть, если вы не можете войти в BIOS, при этом перепробовали различные сочетания клавиш, включая те, что указаны в инструкции к материнской плате или ноутбуку?
Недавно в комментариях обратилась читательница с такой проблемой:
Цитата: Юлия
Помогите, пожалуйста. Не могу войти в BIOS ноутбука Acer V5 571. Ни F2, никакая другая клавиша или их сочетания не помогают. Этому предшествовала замена жёсткого диска, на которую нужно было установить Win 7. Это первое. Второе, на этот новый жёсткий диск на другом ноутбуке была установлена желаемая Win 7, но ноутбук Acer не видит этот жёсткий диск. И выдаёт сообщение «Operaion sistem not found». При этом прекрасно грузит тот жёсткий диск, на котором установлена Win 10.
Опытные пользователи наверняка догадались, что проблема Юлии с большой долей вероятности в том, что запуску Windows 7 на её ноутбуке препятствует активный режим UEFI в BIOS. Либо она с помощью другого ноутбука установила «Семёрку» на диск со стилем разметки MBR. Либо на диск со стилем GPT, но загрузке Windows 7 на причинном ноутбуке Acer препятствует включённый в BIOS . Что нужно сделать Юлии? Ей нужно войти в BIOS и отключить режим UEFI, переключить его на Legacy.
Или же если можно отключить отдельно Secure Boot, то отключить только его, а потом либо переустановить Windows 7 на пустое неразмеченное место, очистив диск от структуры разделов, либо из среды Windows 10 или LiveDisk конвертировать диск MBR в GPT программами типа AOMEI Partition Assistant, Paragon Hard Disk Manager, MiniTool Partition Wizard и т.п. Таковые не только изменяют стиль разметки жёсткого диска со сбережением структуры разделов и хранящихся на них данных, но также сохраняют работоспособность Windows путём преобразования системного загрузочного раздела «Зарезервировано системой» в загрузочный EFI-раздел.
Но как Юлии проделать эти операции, если она не имеет доступа к функционалу UEFI? Есть два варианта, как можно поступить в этой ситуации:
- Первый – войти в UEFI из среды работающей Windows 10, а если бы таковой не было, то, соответственно, это можно было бы сделать с загрузочного носителя со средой восстановления EFI-систем Windows;
- Второй – обновить BIOS своего устройства.
Обновление BIOS ноутбуков Acer серии V5
Второй вариант – обновление BIOS – сложный для обывателя путь, и к нему, соответственно, стоит прибегать в крайнем случае. Да и рецепт этот работает далеко не с каждым устройством. Но он точно может помочь ноутбукам Acer серии V5, обладательницей одной из моделей коей является наша читательница. Суть его – в создании флешки с утилитой обновления BIOS и загрузке ноутбука с этой флешки. Детально этот процесс продемонстрирован в видеоролике на YouTube.
Как зайти в UEFI, если не работают клавиши входа в BIOS
Ну а теперь поговорим об упомянутом универсальном, более простом способе входа в UEFI на случай, если не будут работать клавиши входа в BIOS. Если имеем рабочую EFI-систему Windows 8.1 или 10, вход в UEFI можно выполнить с помощью особых вариантов загрузки. Открываем приложение «Параметры». В Windows 8.1 идём в раздел «Обновление и восстановление». Заходим в подраздел «Восстановление». Справа смотрим «Особые варианты загрузки». Жмём «Перезагрузить сейчас».

В Windows 10 эта же возможность находится в разделе «Обновление и безопасность», в подразделе «Восстановление».

Попадём в меню выбора действия среды восстановления. Здесь можем не входить непосредственно в среду BIOS, а просто выбрать отличное от текущего жёсткого диска устройство загрузки, например, флешку или DVD-диск. Для этого выбираем вариант «Использовать устройство».


Если же необходимо выполнить именно вход в BIOS, то в меню выбора действия кликаем «Поиск и устранение неисправностей».

Затем – «Дополнительные параметры».


Жмём «Перезагрузить».

И попадём в интерфейс BIOS UEFI.
А как зайти в BIOS UEFI, если Windows не загружается или в вообще не установлена? Нам в принципе нужна не сама Windows, а среда её восстановления. Таковая реализована в установочном процессе Windows 8.1 и 10. Но здесь нужно, чтобы сошлись два обстоятельства:
- Загрузочная флешка должна быть UEFI, таковая создаётся, например, утилитой Rufus при таких параметрах записи ISO, как на скриншоте ниже;

- И компьютер по умолчанию должен запуститься с такой с загрузочной флешки, как с устройства, стоящего в приоритете загрузки следом за жёстким диском, на котором слетела или отсутствует Windows.
Итак, на первом этапе установочного процесса кликаем «Далее».

Жмём «Восстановление системы».


Друзья, многие из вас, из числа опытных пользователей знают об одном из годных реанимационных Live-дисков на базе WinPE – , возможности которого мы время от времени рассматриваем на страницах сайта. Если таковой у вас хранится в надёжном месте на случай системного сбоя, вам не нужно заботиться о создании загрузочного носителя с процессом установки Windows. Вы можете запустить системную среду восстановления на Live-диске Стрельца. Доступ к ней реализован в меню Live-диска.

Запускаем, выбираем раскладку клавиатуры.

Сброс, обновление и перепрошивка BIOS
Если BIOS подвергся программному сбою, может помочь или обновление через Windows. В последнем случае, соответственно, на компьютере должна стартовать операционная система. Инструкции и ПО для обновления BIOS необходимо искать в спецификации материнской платы или ноутбука на официальном сайте производителя. Самый крайний случай - восстановление повреждённой прошивки BIOS программатором. Как это делается в принципе, можете посмотреть . Однако, друзья, без должной подготовки и опыта к такого рода действиям я не советую вам прибегать. Если вы не уверены в своих силах, лучше обратитесь к компьютерному мастеру.
Базовая система ввода/вывода - это начало электронной жизни компьютера. В случае аппаратной, либо программной неисправности микрочипа BIOS - благополучный запуск вычислительного устройства попросту становится не возможным. Не смотря на крайнюю степень надежности оговариваемого элемента компьютерной системы, программные сбои в базовой микросистеме (в виду многих факторов!) все же имеют место быть. В большинстве случаев проблема «Не запускается БИОС: что делать?» разрешается элементарной заменой CMOS батарейки, в остальном требуется применить всесторонний план диагностики, и только после выявления причины неполадки произвести ремонтный (правильный!) алгоритм действий, -. подробности в статье!
Не краткое введение: маленький БИОС и большие последствия…
Действительно, от небольшой микросхемы, которая и содержит в своей памяти набор микропрограмм, а в совокупности и является базовой микросистемой компьютера, зависит все! Встречающийся, в наше время, весьма редкий, электронный недуг - повреждение основной записи БИОС системы (не путать с временными данными хранящимися в CMOS памяти!), - это «мертвая» материнская плата. То есть системная плата становится совершенно бесполезной, поскольку лишена контролирующего элемента запуска.

Частичная неисправность БИОС микрочипа может сопровождаться невероятным множеством сюрпризов, как аппаратного характера, так и программного. В общем начало всех вычислительных начал - это маленькая микросхема с определенным набором программ. От того насколько правильно вы настроите БИОС зависит степень эффективности используемого компьютера напрямую влияя на общий эксплуатационный срок вычислительного устройства в целом. Если для вас, уважаемый читатель, все выше написанное стало новостью, то имеет смысл задуматься: «А соблюдаю ли я критические предписания производителя касательно эксплуатационных правил?».
Почему вдруг перестал запускаться БИОС: обо всех причинах понемногу
Давайте перейдем к конкретике, ведь ситуация «не запускается» может выглядеть по-разному:
- При нажатии на кнопку «вкл» ничего не происходит - черный экран и тишина.
- Компьютер включается, экран мерцает черной пустотой (без активен) - слышится шум вентиляторов и пищит системный динамик (спикер БИОС).
- Вычислительное устройство стартует, на экране выводится какое-то сообщение - кнопки не реагируют, разве что…рестарт работает.
- Система слишком быстро загружается (причем, благополучно!), но в БИОС попасть нельзя.
Существует еще одна интерпретация озвученной проблемы, когда начинающий пользователь не верно понимает, что конкретно происходит и в тоже время задается вопросом, а как вообще войти в БИОС? Начнем, пожалуй, с последнего…
Как осуществляется вход в базовые настройки компьютера
В зависимости от версии БИОС(-а), а также конструкционных особенностей компьютера доступ к базовым настройкам может кардинально отличаться от методов, которые принято считать стандартными.
Например, в большинстве модификаций ПК вход в БИОС производится посредством нажатия функциональной кнопки «F2» или «Delete». Причем активация одной из указанных кнопок осуществляется непосредственно в момент запуска компьютерной системы на ее начальной стадии. Кстати, существует особая техника вызова главного меню BIOS - многократное нажатие соответствующей кнопки с интервалом два нажатия в секунду времени.
Существуют и другие «тактильные схемы» входа в БИОС - некоторые производители снабжают выпускаемые ими девайсы специальными механизмами, кнопочного или же рычажкового типа, при активации которых пользователь попадает в сервисное меню базовой микросистемы. Впрочем, встречается и более экзотические кнопки - сенсорные. Однако суть перечисленных клавиш и служебных гаджетов одна - вызов меню BIOS Setup.
Что касается «скоростного противления» моменту входа в базовое меню настроек компьютера, то здесь присутствует несколько вариантов решений:
- Войдите в меню БИОС через Windows ОС - воспользуйтесь этой ссылкой, чтобы прочесть о том, как это делается.
- Попробуйте вызвать BIOS с помощью других служебных клавиш, например, «F8».
- Наконец, попасть в базовые настройки можно с помощью аварийного диска «Восстановление системы» или дистрибутива с Windows.
Черный экран и тишина: причины и способы устранения неполадки
Данная «электронная оказиям» имеет довольно длинный список «причин и следствий», тем не менее можно выделить основную симптоматику неисправности, а именно - в кратчайшие сроки выявить действительного виновника «молчаливого торжества».
- С вероятностью 99,9 % вышел из строя блок питания. Естественно, замена комплектующей на заведомо исправный узел электропитания выправит ситуацию в сторону «Проблема разрешена!».
- Вышла из строя кнопка питания - замена элемента включения или проверка провода на предмет механического повреждения (явный обрыв, деформация провода, окисление контактов и др.), разумеется, с последующим его восстановлением (пайка, чистка).
- Пылевое загрязнение внутренней части корпуса компьютера (особенно актуально для портативной компьютерной техники - ноутбук) - необходимо очистить от пыли все компоненты системной платы, а также прилагаемых модулей и оборудование обвязки. Не забудьте очистить защитные сетки воздухозаборников и другие конструкционные элементы корпуса.
Компьютер включается, но экран монитора «полон черных тайн»
Как правило проблемы с запуском компьютерной системы всегда сопровождаются специфическим звуковым сигналом, тональность и последовательность звучания которого имеет собственный код расшифровки.

Для решения описываемой проблемы, также можно попробовать поменять блок питания компьютера, но в большей степени вероятности такое «поведение ПК» указывает на то, что БИОС обнаружил неисправный компонент в системе: вышла из строя одна из планок памяти (ОЗУ), сломался жесткий диск или же температура процессора достигла критического показателя. В последнем случае необходимо заменить термопасту и проверить на исправность кулер системы охлаждения.
В остальном действия пользователя должны быть такими:
- Отключите все периферийные устройства (принтер, факс, веб камера, внешние запоминающие устройства памяти и тд.).
- Изымите все модули оперативной памяти.
- Отключите жесткие диски.
- Перейдите на другой графический режим - поменяйте видео схему с интегрированной на дискретную или же перейдите на встроенный видео чип, если вы задействовали внешнюю видеокарту.
Если пустая материка запустилась, подкидывайте по одному, из отключённых ранее, компонентов и внимательно следите за реакцией микросистемы в целом. В любом случае, если БИОС запускается - значит положительного результата вы уже добились!
Кстати, не стоит забывать и о том, что черный экран может быть результатом вышедшего из строя монитора. У ноутбуков часто нарушается целостность соединительного шлейфа, который постоянно подвергается динамичной нагрузке при открытии/закрытии дисплейной крышки. В последнем случае лучше обратиться в сервисный центр по ремонту лэптопов. Как в первом, так и во втором случае, для проверки истинности предположения всегда можно попробовать подключить к VGA разъему внешний монитор.
В завершении
Вот, вкратце весь список инструкций по проблеме «Не запускается БИОС: что делать». Надеемся все у вас получилось и доступ к базовым настройкам восстановлен. Разумеется, не стоит упускать из виду еще один не описанный способ устранения возникшей неполадки - переключите СMOS перемычку в положение RESET (затем верните контактный элемент в его первоначальное положение).
А знаете, у этой статьи большое продолжение, ведь BIOS может не запускаться и по причине вздувшихся конденсаторов, а также «мертвых» транзисторов… Не пропустите!
BIOS – важнейшая составляющая компьютера, деятельность которой направлена на настройку работы оборудования, проверку его работоспособности, запуск операционной системы и другое. Одна из наиболее неприятных ситуаций, с которой может столкнуться пользователь – когда BIOS отказывается запускаться.
Представим ситуацию: предположим, вы решили переустановить на компьютере Windows, но для того, чтобы запустить программу установки, необходимо выполнить вход в BIOS. Вами была проделана далеко не одна попытка войти в BIOS, и все они не увенчались успехом.
Другая ситуация: при запуске компьютера сначала пользователь видит интерфейс БИОСа, после чего компьютер переходит к загрузке операционной системы. В некоторых случаях пользователь может и вовсе не видеть никакого изображения, то есть ни окна BIOS, ни чего-либо другого.
Причина 1: неправильная клавиша (сочетание)
Прежде всего, вам следует усомниться в правильности используемой горячей клавиши, которую вы используете для входа в BIOS. К сожалению, узнать, какая именно клавиша в вашем случае можно только опытным путем, то есть его не удалось войти в BIOS с помощью одной кнопки, в следующий раз следует попробовать другую.
Процесс входа в БИОС выглядит следующим образом: вы отправляете компьютер в перезагрузку или просто включаете и на самом первом этапе его включения начинаете многократно и быстро нажимать горячую клавишу для BIOS.
Существует огромное количество вариантов входа в BIOS (особенно это наблюдается у ноутбуков), но в большинстве случаев встречается одна из следующих клавиш: F1, F2 и Del. Если ни одна клавиша не помогла войти в BIOS, попробуйте «загуглить» в интернете модель вашей материнской платы (для стационарного ПК) или модель ноутбука с целью выяснить, как для вашего устройства выполняется вход в BIOS.
Причина 2: нерабочая или неподдерживаемая клавиатура
И хотя в редких случаях у пользователя имеется возможность войти в BIOS без клавиатуры, в 95% случаев без нее не обойтись.
Стоит ли говорить, что клавиатура компьютера должна быть обязательно исправной? Обязательно проверьте работоспособность клавиатуры, войдя в Windows, или подключив ее к другому компьютеру.
Если с работоспособностью клавиатуры все в порядке, то, возможно, проблема заключается в неподдерживаемости клавиатуры БИОСом. Как правило, подобная проблема наблюдается у пользователей старых компьютером (ноутбуков), и если вы используете проводную или USB-клавиатуру, то такая вероятность вполне может быть.
Если у вас беспроводная клавиатура, соответственно, нам потребуется использовать проводную, чтобы исключить вероятность подобной причины. На особенно старых версиях БИОСа может отсутствовать поддержка USB-интерфейса клавиатуры, но чтобы это проверить, вам потребуется или подключить старую клавиатуру с разъемом PS/2 либо приобрести PS/2-переходник для USB-клавиатуры.

Причина 3: неработоспособность USB-порта
Порт, к которому подключена клавиатура, должен быть обязательно рабочим. Попробуйте подключить клавиатуру к другому порту и повторить попытку входа в BIOS.
Причина 4: конфликтующие устройства
Одно из устройств компьютера могло дать сбой, в результате чего возник конфликт, из-за чего вы и не можете войти в BIOS.
Попробуйте отключить от компьютера все, что можно: приводы, жесткие диски или твердотельные накопители, все подключенные к материнской плате USB-устройства, PCI-платы. Если есть встроенная видеокарта, то отключите дискретную, а затем повторите попытку входа в BIOS. Если попытка увенчалась успехом, подключайте к компьютеру по одному устройству, чтобы выяснить, что же конфликтует. Выявив проблемное устройство, именно с ним и потребуется разбираться (лучше отнести в сервисный центр на диагностику).
Причина 5: неисправность в работе компьютера
Если при включении компьютера BIOS начинает издавать звуки, но при этом запускаться не хочет, вам следует вслушаться в сигналы и зафиксировать их. Часто БИОС с помощью таких сигналов дает понять, что пошло не так. В интернете найдется масса таблиц, расшифровывающих звуковые сигналы для разных версия БИОСа, используя которые, вы сможете быстрее понять причину проблемы и приступить к ее устранению.
Причина 6: проблемные настройки BIOS
Как правило, подобная причина проблемы возникает тогда, когда пользователь вносит изменения в работу БИОСа. В данном случае следует попробовать вернуть BIOS к заводским настройкам. Как правило, в большинстве случаев вам потребуется заглянуть под корпус системного блока, где на материнской плате вы сможете найти специальный переключатель (джампер CMOS), который установлен в положение 1-2. Чтобы выполнить сброс, достаточно перевести переключатель в положение 3-4 на секунд 15-30, после чего можно вернуть его в прежнее положение.

Причина 7: проблемы с материнской платой
Наиболее печальная причина возникновения неполадки, поскольку материнская плата – это практически весь компьютер. Если вы заподозрили неполадки именно в ее работе, можно провести небольшую процедуру диагностики.
Прежде всего, вам потребуется осмотреть саму материнскую плату: нет ли окислений, не вспухли ли конденсаторы. Любые внешние изменения говорят о ее неисправности, а значит, все это необходимо устранять. Если имеет место быть окисление – его необходимо аккуратно стереть ластиком. Если вспухшие конденсаторы – следует их перепаять на новые.

Если визуально с материнской платой все в порядке, вам следует попробовать выполнить следующее:
- Отключите компьютер от сети, а также уберите все лишние устройства: мышь, колонки, клавиатуру, какие-либо дополнительные устройства и кабели. В результате к системному блоку должен быть подключен лишь сетевой кабель и монитор.
- Обнулите CMOS. Для этого вам следует изъять батарейку из материнской платы на несколько секунд, а затем установить ее обратно.
- Из всех слотов материнской платы извлеките все платы, оставив подключенными только процессор и динамик.
- Запустите компьютер и обратите внимание на звук: если он есть, то это говорит вам о том, что материнская плата работает. Если нет, то все гораздо печальнее – она не откликается.
Если вы подтвердили догадку, что проблема в работе материнской платы, следует попробовать отнести ее в сервисный центр – вполне возможно, что специалист сможет вернуть ей работоспособность.
Это основные причины, которые влияют на отсутствие старта BIOS. Если у вас есть замечания по статье, оставляйте их в комментариях.
Современные версии BIOS выглядят по-разному, но задача у них одна - начальная настройка и проверка работоспособности компьютера. Получить доступ к ним также можно одними и теми же способами. Даже если перед вами интерфейс UEFI, часто отличающийся не только внешним видом, но и поддержкой мыши и русского языка.
Интерфейс UEFI / pcInside.info

Чтобы перейти к меню BIOS на стационарном компьютере, при загрузке нужно нажать клавишу Del, в редких случаях - F2. Обычно нужная клавиша указывается на экране до вывода информации об операционной системе. Сообщение выглядит примерно так: «Press F1 to continue, DEL to enter setup», «Press DEL to run setup» или «Please press DEL or F2 to enter UEFI BIOS settings».
Нажать указанную клавишу нужно именно в момент вывода такого сообщения. Для верности нажимать можно несколько раз. Но если вы всё же не успеете, подождите, пока запустится, и перезагрузите ПК, чтобы попытаться снова.
При каждой загрузке пробуйте только одну клавишу. Проверить несколько вариантов вы может просто не успеть.

В зависимости от производителя, года выпуска и серии ноутбука войти в BIOS можно по-разному. Используются различные клавиши или даже , причём сообщения на экране с указанием нужных может и не быть.
Лучше проверять только один из возможных вариантов за раз. Если он не подойдёт, дождитесь запуска Windows, перезагрузите ПК и попробуйте другую клавишу или сочетание. Проверять сразу несколько вариантов не стоит, так как вы можете просто не попасть в нужный промежуток времени.
Ноутбуки Asus
Чаще всего для перехода в BIOS во время включения ноутбука используется клавиша F2. Менее распространённые варианты - Del и F9.
Если это не сработает, выключите ноутбук, зажмите Esc, а затем нажмите кнопку включения. Не отпускайте Esc до тех пор, пока на экране не появится меню Boot. В нём вам нужно перейти в Enter Setup и нажать Enter.
Ноутбуки Acer
В ноутбуках Acer чаще всего используются клавиши F1 и F2, а также комбинация Ctrl+Alt+Esc. В серии Acer Aspire может потребоваться Ctrl+F2. В линейках TravelMate и Extensa для входа в BIOS обычно нужно нажать F2 или Del. В старых моделях ноутбуков Acer могут встречаться комбинации Ctrl+Alt+Del и Ctrl+Alt+Esc.
Ноутбуки Lenovo
Для входа в BIOS на ноутбуках Lenovo чаще всего требуется нажатие клавиши F2. На многих ультрабуках и гибридных лэптопах ряд F-клавиш может активироваться только с помощью Fn, а значит, нажать нужно будет Fn+F2. Куда реже встречаются клавиши F8 и Del.
 superuser.com
superuser.com
На многих ноутбуках компании на боковой панели или же рядом с кнопкой питания есть специальная клавиша для входа в BIOS. Нажимать на неё можно, только когда выключен.
Ноутбуки HP
Чтобы зайти в BIOS на ноутбуках HP, обычно надо нажать клавишу F10 или Esc. Но на старых моделях может потребоваться Del, F1, F11 или F8.
Ноутбуки Samsung
В устройствах Samsung чаще всего для входа в BIOS нужно нажать F2, F8, F12 или Del. В случае доступа к F-ряду только через кнопку Fn потребуется соответствующая комбинация: Fn+F2, Fn+F8 или Fn+F12.
Ноутбуки Sony
 videoadept.com
videoadept.com
Модели серии Vaio могут иметь специальную кнопку ASSIST. Если нажать на неё во время загрузки ноутбука, появится меню с возможностью выбора Start BIOS Setup.
В устаревших ноутбуках могут использоваться клавиши F1, F2, F3 и Del.
Ноутбуки Dell
В случае с ноутбуками Dell самый распространённый вариант перехода в BIOS - клавиша F2. Чуть реже встречается F1, F10, Del, Esc и Insert.
Как зайти в UEFI из Windows 8, 8.1 и Windows 10
В последних версиях на ноутбуках с UEFI зайти в подсистему ввода-вывода можно и при уже загруженной системе. Для этого нужно перейти в «Параметры» и действовать в зависимости от версии операционной системы.
Для Windows 8
«Изменение параметров компьютера» → «Общее» → «Особые варианты загрузки» → «Перезагрузить сейчас» → «Диагностика» → «Дополнительные параметры» → «Параметры встроенного ПО UEFI» → «Перезагрузить».
Для Windows 8.1
«Изменение параметров компьютера» → «Обновление и восстановление» → «Восстановление» → «Особые варианты загрузки» → «Перезагрузить сейчас» → «Диагностика» → «Дополнительные параметры» → «Параметры встроенного ПО UEFI» → «Перезагрузить».
Для Windows 10
«Обновление и безопасность» → «Восстановление» → «Особые варианты загрузки» → «Перезагрузить сейчас» → «Поиск и устранение неисправностей» → «Дополнительные параметры» → «Параметры встроенного ПО UEFI» → «Перезагрузить».

Для Windows 10 существует и альтернативный способ перехода к UEFI из экрана входа в систему или через меню «Пуск». В обоих случаях нужно нажать на иконку «Выключение» и, удерживая клавишу Shift, запустить перезагрузку. Это действие позволит открыть раздел особых вариантов загрузки системы.

После этого нужно будет выполнить те же шаги, что и в предыдущем способе. То есть нужно будет перейти к пункту «Поиск и устранение неисправностей», выбрать «Дополнительные параметры» и «Параметры встроенного ПО UEFI», а далее нажать «Перезагрузить».